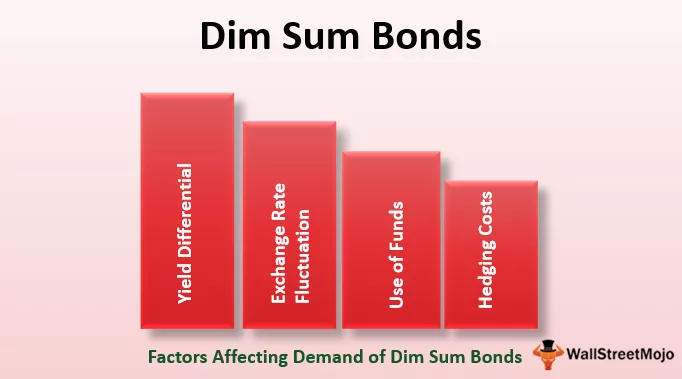Kuidas Excelis vigu leida?
Vead on üsna tavalised ja te ei leia ühtegi inimest, kes ei teeks Excelis vigu. Kui vead on Exceli lahutamatu osa, peab teadma, kuidas need vead leida ja kuidas neid probleeme lahendada.
Exceli tavapärasel kasutamisel näeme palju tõrkeid, kui veakäitleja on lubatud; muidu saame ka potentsiaalsed arvutusvead. Nii et kui olete Exceli vigade käsitlemisel uus, on see artikkel teile ideaalne juhend.

Vigade otsimine ja käsitlemine Excelis
Alati, kui mõni Exceli lahter kohtab viga, näitab see meile vaikimisi viga tõrkeotsingu kaudu. Exceli veakäitleja on sisseehitatud tööriist, seega peame selle kasutama hakkamiseks ja selle täieliku kasu saamiseks lubama.

Nagu näeme ülaltoodud pildil, on meil veateataja, mis näitab, et lahtris B2 on viga.
Samuti peate olema Excelis selle veakäitlejaga kokku puutunud, kuid pole sellest teadlik. Kui teie Exceli tööleht seda veateate kuvamist ei näita, peame selle lubama, järgides alltoodud samme.
- Samm # 1 - klõpsake lindil vahekaarti Fail .

- Samm # 2 - klõpsake vahekaardi FILIS nuppu " Valikud".

- Samm # 3 - see avab Exceli suvandite akna. Klõpsake vahekaarti “ Valemid ”.

- 4. samm - märkige jaotises „Vigade kontrollimine” ruut „ Luba taustavigade kontrollimine”.

Ja ka allosas saame valida värvi, mis veast teavitab; vaikimisi on valitud roheline värv, kuid me saame seda muuta.
Näide # 1 - tõrkeotsing veakäitleja kaudu
Kui andmete vorming ei ole õige, saame lõpuks vigu, nii et nende stsenaariumide korral näeme selles konkreetses lahtris seda veateadet.
- Näiteks vaadake vea allolevat pilti.

Kui asetame kursori sellele veakäitlejale, näitab see sõnumit: "Selles lahtris olev number on vormindatud tekstina või sellele eelneb apostroof."
- Nii et selle vea parandamiseks klõpsake ikooni rippmenüül ja näeme allpool olevaid valikuid.

- Esimene ütleb, et „Tekstina salvestatud arv”, nii et see on viga. Selle Exceli vea parandamiseks vaadake teist võimalust. Seal öeldakse "Teisenda arvuks", klõpsake nendel suvanditel ja viga parandatakse.

Nüüd vaadake lahtrit. Sellel pole praegu veateate ikooni, nii et niimoodi saame andmevorminguga seotud vead hõlpsasti parandada.
Näide # 2 - valemite veakäsitlus
Valemid annavad sageli vea ja nende vigade lahendamiseks peame kasutama teistsugust strateegiat. Enne vea käsitlemist peame uurima, milliseid vigu me erinevates stsenaariumides kokku puutume.
Allpool on sellised vead, mida näeme excelis.
- # DIV / 0 ! - Kui number jagatakse 0-ga või tühja lahtriga, saame lõpuks selle # DIV / 0 tõrke.
- # Puudub - kui VLOOKUP valem ei leia väärtust, siis saame selle vea.
- #NIMI? - Kui valemi nime ei tunta, siis saame selle vea.
- #REF! - Kui valemiviide lahter kustutatakse või kui valemi võrdlusala jääb vahemikust välja, saame selle #REF! Viga.
- #VÄÄRTUS! - Kui valem sisaldab valesid andmetüüpe, saate selle #VALUE! Viga.
Nii et ülaltoodud veaväärtustega toimetulemiseks peame kasutama funktsiooni IFERROR.
- Näiteks vaadake allpool olevat valemipilti.

Rakendatud on valem VLOOKUP, otsingu väärtust „8” ei ole vahemikus „Tabelimassiiv” vahemikus A2 kuni B6, seega tagastab VLOOKUP tõrke väärtusena „# N / A”, st viga pole saadaval.
- Selle vea parandamiseks peame kasutama funktsiooni IFERROR .

Enne funktsiooni VLOOKUP kasutamist oleme kasutanud funktsiooni IFERROR, nii et kui funktsioon VLOOKUP tagastab tulemuse asemel vea, siis funktsioon IFERROR tagastab alternatiivse tulemuse. Traditsioonilise tõrke „# N / A” asemel „Not Available”.
Nii saame excelis vigadega hakkama.
Asjad, mida meeles pidada
- Veateatises kuvatakse veaikoon juhul, kui lahtriväärtuse andmetüüp ei ühti.
- Funktsiooni IFERROR kasutatakse tavaliselt valemivigade kontrollimiseks.