Leidke ja asendage Excelis
Selles artiklis selgitan võimalusi FIND ja REPLACE tööriistade kasutamiseks Excelis.
- Otsingu otsetee Excelis on CTRL + F
- Exceli otsimise ja asendamise otsetee on CTRL + H
Mis tahes teksti, numbrisümbolit, erimärki leiame mitte ainult aktiivsest lehest, vaid ka kogu töövihikust. See ei peatu ise; võime leida konkreetse sõna ja ASENDADA need ka teiste sõnadega.
# 1 - Kuidas kasutada rakendust Leia konkreetse sõna leidmiseks Excelis?
Ok, lubage mul näidata teile põhilaiendit, et leida konkreetne sõna töölehelt. Mul on Exceli töövihikus kaks töölehte, millest üks on jaanuarikuine regioonimüük ja teine veebruarikuu regioonipõhine müük.

Jaanilehest tahan leida nime MITCHEL.
- 1. samm: kõigepealt nime leidmiseks pean valima töölehe ja vajutama CTRL + F; see avab alloleva dialoogiboksi.

- 2. samm: tippige väljale Leia mida: nüüd sõna, mille soovite leida.

Märkus: see ei ole tõstutundlik leid; see näitab teile kõiki seotud leide.
- Samm 3: Nüüd vajutage sisestusklahvi või LEIA JÄRGMINE; see näitab teile selle töölehe esimest leitud MICHELi.

Vaadake nüüd, otsisin Mitchelit, kuid see on minu jaoks välja valinud Daniel Mitcheli. Nii et LEIA ei otsi tingimata täpset leidsõna; see näitab tulemust, kuigi see on seotud ka teiste sõnadega.
- 4. samm: kindlasti on selles töölehel palju MITCHELi. Selle asemel, et klõpsata nupul LEIA JÄRGMINE, klõpsake nupul LEIA KÕIK; see loetleb kõik sobivad tulemused.
See näitab teile ka töövihiku nime, töölehe nime, lahtrit, lahtris olevat väärtust ja valemit, kui neid on.

# 2 - Kuidas leida sõna kogu töövihikust?
- 1. samm: mida iganes olen näidanud, saab sõna Mitchel tuua ainult aktiivselt lehelt. Kui soovite leida sõna kogu töövihikust, tippige see ja klõpsake nuppu Option.

- Samm 2: See laiendab praeguse leid Vali dialoogiboksis töövihiku alates jooksul rippmenüüst.

- Samm 3: Nüüd klõpsake nuppu LEIA KÕIK; see näitab kõiki tulemusi.

# 3 - Kuidas leida täpne sõna kogu töövihikust?
Nüüd teame, et FIND näitab kõiki vastavaid tulemusi. Kui soovite suvandite alt leida täpse vaste, peate valima suvandi „Sobita kogu lahtri sisu”.

Klõpsake nuppu LEIA KÕIK; see leiab täpsed vasted.

# 4 - Exceli leidmise ja asendamise kombinatsioon
Leidke ja asendage kombinatsioon võib teha imesid ja säästa igapäevaselt tonni aega. Selle tööriista abil saame muuta valemiviidet.
Nüüd vaadake allolevat pilti. Lahtris G3 olen kogupalga saamiseks rakendanud exceli valemit SUM.

Valemivahemik on vahemikus B2 kuni B10, kuid minu andmetel on palgaveerg B2 kuni B22. Kasutades Excelis funktsiooni FIND and REPLACE, saame viidet muuta.
Kopeerige kogu valem lahtrist G3 ja vajutage klahvikombinatsiooni CTRL + H. See avab alloleva dialoogiboksi, kleepides kopeeritud valemi, et leida mida:

Välja Asenda: muutke viide väärtuseks = SUM (B2: B2).

Klõpsake nupul REPLACE (Asenda), see muudab valemi väärtusest = SUM (B2: B10) väärtuseks = SUM (B2: B22) ja kogu töötasu muutub.

Vaatame veel ühte tehnikat kombinatsiooniga LEIA ja ASENDA. Mul on ühes lehes iga toote tootekood ja hind.
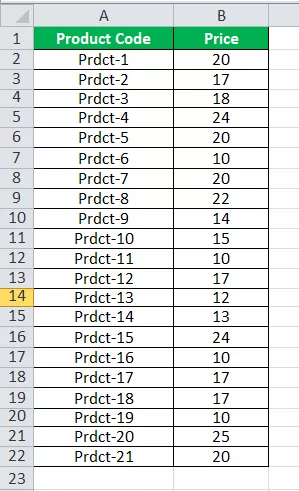
Teises lehes on mul ainult toote kood; VLOOKUPi abil pean andmed sellele lehele tooma.
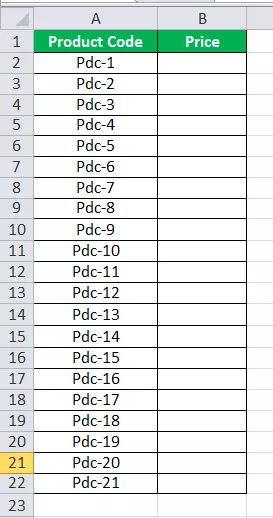
Ma ei saa siin rakendust VLOOKUP rakendada, kuna põhilehel on tootekood Prdct, kuid selles lehes on kood Pdc, seega ei saa VLOOUP siin andmeid tuua.
Kasutage valikut LEIA ja asenda Excel ja muutke sõna Pdc väärtuseks Prdct.

Nüüd klõpsake nuppu REPLACE ALL; see asendab sõnad Pdc kuni Prdct. Nüüd saame rakendada valemit VLOOKUP.
# 5 - LEI ja asenda Exceli vorming
Me ei saa mitte ainult Exceli LEIDA ja ASENDADA sõnu, numbreid, vaid võime ka Exceli formaate leida ja asendada. Allpool toodud andmeid ei vaadata.

Ülaltoodud pildil on osakonna turundus tähistatud ühe värviga, välja arvatud lahtris A4. Soovin muuta ülejäänud turundusvärvi lahtris A4 olevaks.
1. samm: valige andmevahemik.
2. samm: vajutage klahvikombinatsiooni CTRL + H ja klõpsake nuppu Suvandid.

3. samm: klõpsake esimesel vormingul ja valige lahtrist Vali vorming.
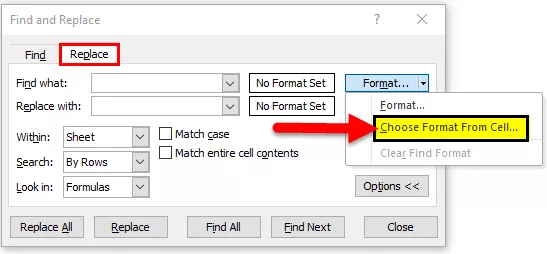
4. samm: valige vorming, mille soovite asendada.

5. samm: klõpsake nüüd teisel vormingul ja valige vorming, millega soovite asendada.

6. samm: klõpsake nupul REPLACE ALL. See asendab vormingu.

# 6 - Kuidas leida kommentaare Excelis?
Oleme jõudnud artikli viimase osani. Kommentaarid leiame ka. Excelis kommentaaride leidmiseks toimige järgmiselt.
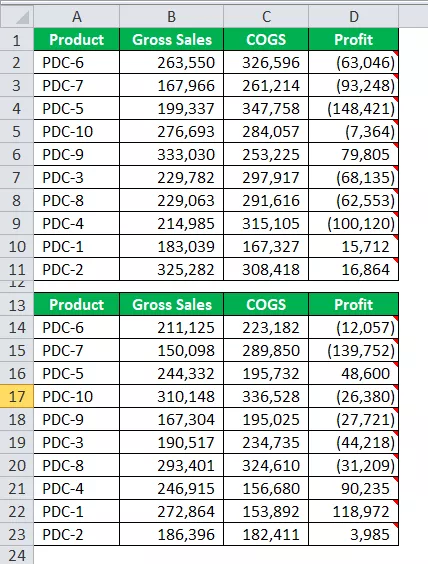
Mul on kommentaare veerus D ja kommentaarid on ilma vahendustasuta, komisjon @ 5% ja komisjon @ 10%.
- 1. samm: avage dialoogiboks Leia ja klõpsake nuppu Suvandid
- 2. samm: jaotises Vaadake valige Kommentaarid.

- 3. samm: mainige nüüd, millist kommentaari otsite.

- 4. samm: klõpsake nuppu Leia kõik, see näitab kõiki lahtreid, millel on kommentaar. Komisjoni pole.

Asjad, mida meeles pidada
- Kui otsite suures failis, on hea valida konkreetne rida või veerg.
- Kui asendate midagi, valige alati asenduspiirkond.
- Olemasoleva vormingu saate asendada ka oma vorminguga.
- Kui otsite midagi, mida seal pole, kuvab Excel dialoogiboksi, kuna me ei leidnud teie otsitut.
- Te ei saa seda asendada, kui tööleht on kaitstud.









