Exceli VBA peida veerud
Varjamine on lihtne asi, kuid peate mõistma mõistet siin. Veeru peitmiseks VBA abil peame kindlaks määrama, millise veeru peame peitma. Peidetava veeru täpsustamiseks peame kasutama objekti RANGE.
Vahemik ("A: A")
Siis peame kasutama omadust „Kogu veerg“.
Vahemik ("A: A"). Kogu veerg
Kogu veeru atribuudis peame kasutama omadust „Peidetud”.
Vahemik ("A: A"). EntireColumn.Hidden
Seejärel peame lõpuks seadma varjatud omaduse väärtusele TÕENE.
Vahemik ("A: A"). EntireColumn.Hidden = TRUE
See peidab veeru A
Kuidas VBA-s veerge peita?
Saame veerge peita mitmel viisil. Veeru saab peita objekti Range abil, kasutades vara CELLS. Kasutatava meetodi põhjal peame konstrueerima oma VBA koodi.
Näide # 1 - peida Range Object abil
Kui soovite mõnda konkreetset veergu peita, määrake veerg RANGE objekti sees. Vaadake allpool olevaid andmeid.
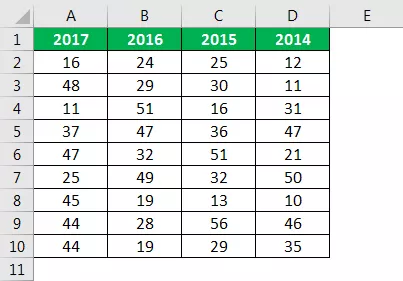
Nüüd peidame kogu veeru A järgmise koodi abil.
Kood:
Sub Range_Hide () Range ("A: A"). EntireColumn.Hidden = True End Sub

Nii et koodi käivitamisel saame järgmise tulemuse.

Näide # 2 - peida vara Veerud abil
Kui soovite veeru peita atribuudi Veerud abil, siis on järgmine kood mõeldud teile.
Kood:
Alamvahemik_Peida () veerud ("B"). Varjatud = True End Sub
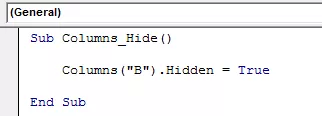
See peidab veeru B. Siin peate kindlasti mõtlema, kus on atribuut Kogu veerg. Atribuudi Veerud kasutamisel pole atribuudi Kogu veerg kasutamiseks vajalik.
Me võime endiselt kasutada atribuuti Terve veerg, kuid pole tingimata vajalik. Ja sama kood on toodud allpool.
Kood:
Alamveerud_Peida () veerud ("B"). EntireColumn.Hidden = Tõeline lõpu alamv

See peaks ka hästi töötama.
Tähestikulise viite asemel võime kasutada ka veeru numbrit. Ja sama kood on toodud allpool.
Kood:
Alamveerud_Peida () Veerud (4) .EntireColumn.Hidden = Tõeline lõpu alam
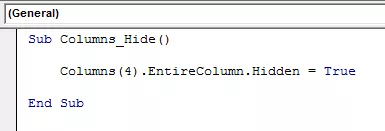
See peidab veeru D

Näide # 3 - peida mitu veergu
Saame peita ka mitu veergu korraga. Peame mainima esimest ja viimast veergu, nii et veergude vahel ka peidetakse. Näidisega nr 1 samade andmete jaoks kasutage mitme veeru peitmiseks järgmist koodi.
Kood:
Alamveerud_Peida () Vahemik ("A: C"). EntireColumn.Hidden = True End Sub

See peidab veerud A kuni C.
Exceli VBA mitme veeru peitmiseks võime kasutada ka järgmist koodi.
Kood:
Sub Multi_Columns_Hide () veerud ("A: C"). EntireColumn.Hidden = True End Sub

Ülaltoodud meetodid peidavad esimesed kolm veergu, st A, B ja C.

Näide # 4 - peida ühe lahtriga veerud
Samuti võime veeru peita ühe lahtri viite põhjal. Veeru peitmiseks pole meil vaja anda täielikku veeruviidet. Ainult ühe lahtriviite abil peaksime saama veeru peita.
Kood:
Sub Single_Hide () vahemik ("A5"). EntireColumn.Hidden = True End alam

See peidab kogu veeru A.
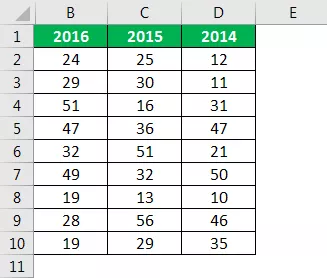
Näide # 5 - peida kõik alternatiivsed veerud
Oletame, et teil on andmeid, umbes nagu alloleval pildil.
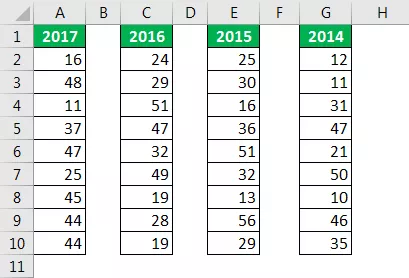
We need to hide every alternative column, which is blank. We need to use loops; the below code will do the job for us.
Code:
Sub AlternativeColumn_Hide() Dim k As Integer For k = 1 To 7 Cells(1, k + 1).EntireColumn.Hidden = True k = k + 1 Next k End Sub

This will hide every alternate column.

Example #6 - Hide Every Empty Column
In the previous example, every other alternative column was blank; we have hidden easily. But look at the below data.

Here empty columns pattern is not standard. In these cases, the below code will hide all the empty columns. It doesn’t matter what the pattern is.
Code:
Sub Column_Hide1() Dim k As Integer For k = 1 To 11 If Cells(1, k).Value = "" Then Columns(k).Hidden = True End If Next k End Sub

When you run the code, you will get the result as follows.

Example #7 - Hide Columns Based On Cell Value
Nüüd näeme, kuidas veerge peita lahtri väärtuse põhjal. Näiteks vaadake allolevaid andmeid.

Siin tahan peita kõik veerud, kui pealkiri on „Ei”. Allolev kood teeb seda minu jaoks.
Kood:
Alamveerg_Peida_rakk_hind () Mõõt k k täisarvuna väärtusele k = 1 kuni 7, kui lahtrid (1, k). Väärtus = "Ei", siis veerud (k). Varjatud = Tõeline lõpp, kui järgmine k lõpp alam

Koodi käivitamisel saate tulemuse järgmiselt.










