Mis on Exceli võrdlusdiagramm?
Kui oluline otsus tuleb langetada, võiksite heita pilgu piirkonnapõhisele müügile, linnamüügile või mis tahes muule kategooriapõhisele müügiväärtusele. Väärtuste lugemine tabeli kokkuvõttest ei ole kiire valik, sest numbrite vaatamine üksteise kategooriate vastu võttis piisavalt hea aja, nii et selle asemel, et näidata ainult tabeli kokkuvõtet, võime need numbrid näidata diagrammides ja seda diagrammi nimetatakse "võrdlusdiagrammiks".

Kuidas Excelis luua võrdlusdiagramm? (koos näidetega)
Ülalpool on riigipõhised ja linnapõhised müügiväärtused. Andmeid vaadates on meil kahe linna jaoks sama olek. Näiteks osariigi “California” jaoks on meil linnad “Los Aneles & San Francisco”; Nende kahe linna väärtuste võrdlemiseks samas linnas peame Excelis looma võrdlusdiagrammi.
Excelis võrdlusdiagrammi loomiseks toimige järgmiselt.
- 1. samm: kopeerige ülaltoodud tabeli andmed Exceliks.

- 2. samm: valige andmed ja sisestage Exceli veergudiagramm.

- 3. samm: nüüd on meil vaikimisi diagramm nagu allpool.
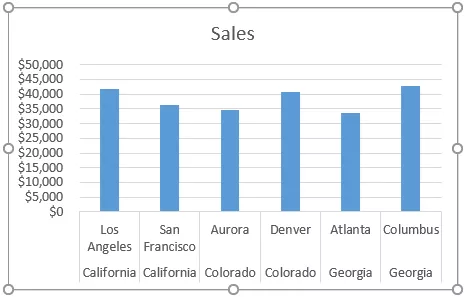
See pole veel selge võrdlusdiagramm; selle selgeks saamiseks peame andmeid veidi muutma.
- 4. samm: kuna meil on mitme linna jaoks sama oleku nimi, ühendame olekuväärtused ühte lahtrisse.

Nüüd vaadake diagrammi.

Nagu näete horisontaalteljel, näeme mitme linna jaoks ainult ühte osariigi nime, erinevalt eelmisest kõigi linnade osariikide nimedest.
Peame selle ikkagi selgeks tegema, lisades iga riigi vahele ruumi.
- 5. samm: lihtne olek võib lisada ruumi iga oleku vahel. Iga osariigi nime järele lisatakse tühi rida.

Nüüd vaadake diagrammi.

Ülaltoodud diagrammilt saame selgelt võrrelda linnade kaupa müüki samas osariigis. Lisades ekstra tühja rea, saame selle muuta.
Kasutage Exceli võrdlusdiagrammina liitdiagrammi
Eespool on üks viis sama kategooria väärtuste võrdlemiseks; samamoodi võime väärtuste võrdlemiseks kasutada ka „liitdiagrammi”. Näiteks vaadake allolevaid andmeid.

Sisestage nende andmete jaoks veergudiagramm, kopeerides andmed Exceli töölehele. Kui veerudiagramm on sisestatud, võib meil olla selline diagramm nagu allpool.

See on veergude diagrammi loomise üldine viis. Kui aga veeruriba „Kasum” muuta erinevaks graafikuks, saame tegelikult asju veelgi paremini võrrelda.
Valige diagramm ja näeme lindil kahte täiendavat vahelehte, st "Kujundus ja vorming".

Klõpsake vahekaardil „Kujundus” valikul „Muuda diagrammi tüüpi”.

Nüüd avab see akna „Muuda diagrammi tüüpi”.

Klõpsake allservas valikut „Kombineeritud”.

Kui valite suvandi „Kombineeritud“, näeme kombineeritud diagrammide tüüpe; allosas näeme iga seeria diagrammi tüüpi.

Veeru „Kasum” jaoks valige diagrammitüübiks „Rida” ja tehke see teisese teljena.

Nüüd klõpsake nuppu "Ok", meil on kahe erineva graafikuga võrdlusdiagramm valmis.

Nagu ülal näete, on meil kaks vertikaalset telge, üks diagrammi paremal ja vasakul küljel.

Parempoolne vertikaaltelg on veerudiagrammide jaoks ja vasak vertikaaltelg on joondiagramm. Ülaltoodud diagrammilt näeme, et “mai” kuu tulu on 15000 ja maksumus 11000, kuid kasum on 4000, seega näitab see, et võrreldes teiste kuudega on selle kuu kasumiväärtused suuremad.
Asjad, mida meeles pidada
- Exceli võrdlusdiagrammi eesmärk on võrrelda mitu alamkategooria väärtust ühe põhikategooria all.
- Exceli kombineeritud diagramm sobib kõige paremini väärtuste võrdlemiseks.
- Kombineeritud skeemi paremaks lugemiseks on alati lisatelg.








