Vanuse arvutamine Exceli lehel
See juhtub enamasti, kui peame teadma kahe kuupäeva vahelist ajavahet ja selle vanuse või ajavahe arvutamine kahe kuupäeva vahel võib olla keeruline, kui seda ei tehta Exceli abil. Selle arvutamise keerukuse saab muuta lõbusaks, kui kasutame Exceli funktsioone. Selle põhjuseks on asjaolu, et excelis saab kahe kuupäeva vanust või ajavahet arvutada erinevates tingimustes. See tähendab, et vanust saab arvutada aastate, kuude ja ka päevade kaupa.
Vanuse arvutamine Exceli kasutamata võib olla nii väsitav, kuna vanuse arvutamine on mõnikord väga keeruline, eriti kui vanust tuleb arvutada kahe kuupäeva järgi, mis ei tähenda tervet kuud.
Vanuse arvutamine Excelis on väga lihtne, kuna seda saab teha lihtsate valemite abil. Excelis pole meil konkreetset funktsiooni, mis saaks vanust arvutada, kuid vanuse soovitud vormingus saamiseks peame kasutama teisi Exceli kuupäevafunktsioone. Vanuse saame ka aastate, kuude ja päevade osas.
Kuidas Exceli lehel vanust arvutada?
Allpool on näited vanuse arvutamiseks Exceli lehel.
Näide # 1 - Exceli vanuse arvutamine aastaga
Vanuse arvutamiseks aastate järgi kasutame funktsiooni „DATEDIF”.
1. samm: valige lahter, kus vanust tuleb kuvada.

2. samm: sisestage valem "kuupäevaga, kui", nagu allpool.
= DATEDIF (eelmine kuupäev, praegune kuupäev, "Y")

- Past Date: see tähendab lahtrit, millel on alguskuupäev.
- Praegune kuupäev: see tähendab lahtrit, mille kuupäev jääb pärast alguskuupäeva.
- "Y": See tähendab, et me vajame vanust ainult aastate mõttes.

3. samm:
Pärast funktsiooni sisestamist saame tulemuse, mis näitab vanust ainult lõpetatud aastatena.

- Arvutage vanus, sealhulgas murdosa aastatest.

Näide # 2 - vanuse arvutamine Exceli kuude tingimustes
Kui me vajame vanust kuude osas, siis peame lihtsalt muutma kuupäeva valemit, kui seda oleme kasutanud aastate arvutamisel.
= dateeritud if (eelmine kuupäev, praegune kuupäev, “M”)

Nüüd kasutasime tähte „M”, kuna vanust on vaja ainult kuude osas.

Ülejäänud tulemuste saamiseks lohistage valemit.

- Vanuse arvutamine kuude järgi (sh osalised kuud)

Näide # 3 - Exceli vanuse arvutamine päevade järgi
Kui me vajame vanust päevade mõttes, siis peame lihtsalt kasutama allpool olevat Exceli valemit
= dateeritud If (eelmine kuupäev, praegune kuupäev, D)


Ülejäänud tulemuste saamiseks lohistage valemit.

Näide 4 - vanuse arvutamine Excelis aastates, kuudes ja päevades
Kui me peame teadma vanust vanuse, kuude ja aastate järgi, siis peame koos DATEDIF valemiga kasutama konkatenaat-exceli valemit.
Kui nüüd peame teadma vanust jaotises „Y / M / D”, siis mõtleme, et tahame, et excel ütleks meile valminud aastad, kuud, mis ületavad möödunud aastaid, ja lõpuks päevad, mis ei vasta tee terve kuu.
= CONCATENATE (DATEDIF (A2, B2, "Y"), "aastat", DATEDIF (A2, B2, "YM"), "kuud ja", DATEDIF (A2, B2, "MD"), "päeva")

Ülaltoodud valemis oleme kasutanud
- "Y": See tähendab, et me vajame aastaid.
- “YM”: see tähendab, et vajame kuusid, mis ületavad möödunud aastaid.
- „MD”: see tähendab, et vajame päevi, mis ületavad möödunud kuude arvu.
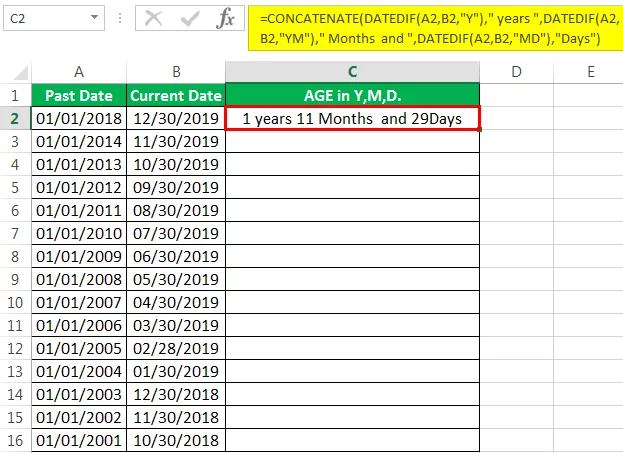
Ülejäänud tulemuste saamiseks lohistage valemit.

Vanuse arvutamine Exceli VBA abil
Kui me tahame Vanuse arvutamiseks kasutada VBA-d, siis peame VBA-sse koodi kirjutama.
1. samm: avage VBA redaktor, klõpsates klaviatuuriklahvi Alt + F11
2. samm: määrake kood.

Siin koodis oleme määratlenud variandina "vanuse" ja andnud selle allikaks lehe lahtri A1. Sellel lahtril A1 on valem, mida oleme kasutanud ülaltoodud näidetes.
3. samm: sisestage kuupäev vormingus „KK / PP / AAA”.

4. samm: klõpsake nuppu "Näita vanust kuupäeva seisuga".

5. samm: tulemust kuvatakse sõnumiga. Kast allpool.

- Eespool toodud näidetes oleme näinud erinevaid näiteid selle kohta, kuidas vanust saab arvutada kahe kuupäeva vahel. Selleks ajaks peame suutma mõista, et vanust saab arvutada ainult siis, kui meil on kaks kuupäeva, millest üks jääb enne teist. Exceli mõistes pole kuupäevad kuupäevad, vaid mõni kood, mis peegeldab ekraanil kuvatud kuupäeva. See tähendab, et 1. jaanuar 2019 võib olla meie jaoks 1. jaanuar 2019, kuid selleks ei ole kuupäev; see on selle mõistes 43466.
- Excel kasutab kuupäevade jaoks oma kodeeringut ja see kodeerimine vormindatakse meile siis nii, et näeme seda numbrit andmetena. Kuna Exceli jaoks pole midagi, mida nimetatakse kuupäevaks, saab excel lahutada kaks kuupäeva.
- Eespool toodud näidetes oleme kahe kuupäeva vahelise vanuse arvutamiseks kasutanud valemit „DatedIf”. Seda funktsiooni ei kuvata automaatse täitmise funktsioonis, kui hakkame funktsiooni tippima. Seda seetõttu, et see funktsioon on Exceli jaoks peidetud ega tule exceli ettepanekuna. Nii et see on oluline, et peaksime teadma selle funktsiooni täielikku süntaksit.
Asjad, mida meeles pidada
- Funktsioon dateeritud ei ilmu automaatse täitmise suvandisse, kui oleme seda funktsiooni tippima hakanud. Nii et see on oluline, et me teaksime selle funktsiooni täielikku süntaksit.
- Need kaks kuupäeva peaksid vanuse arvutamiseks olema samas vormingus.
- Tuleb meeles pidada, et funktsiooni datedif kasutamisel peame kõigepealt sisestama süntaksi teise valiku kuupäeva, mis langeb enne sisestatava kuupäeva.
- Kui me saame vanuse asemel kuupäeva, siis peame selle lahtri vormingu kuupäevaks muutma.









