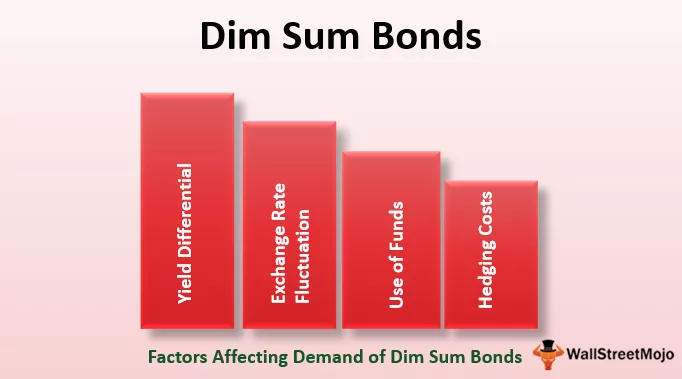Kuidas sisestada nupp Excelis
Excelis olevad nupud on ühe klõpsuga käsud, mis sisestatakse meile teatud ülesande täitmiseks, nuppe kasutatakse makros ja seda saab sisestada arendaja vahekaardi lubamise abil, Exceli vormi lisamise juhtelementides leiame nupu lisamiseks vahekaardi ja siis joonistame töölehele nupu, tavaliselt on nupp kujundusrežiimis, kuid pärast kodeerimist saame selle eemaldada ja kasutada.
Lisamisvaliku kasutamisel peate kõigepealt lisama arendajavaliku Exceli lindile.
Arendaja valiku lisamise juhised Exceli lindile
- Samm # 1 - minge failivalikule ja klõpsake failivaliku allservas oleval valikul:

- 2. samm - kui klõpsate valikul Option, lubab see ühe dialoogiboksi ja läheb Excelis paela kohandamiseks:

- Samm # 3 - nüüd näete lindi kohandamise vahekaardi all nii palju võimalusi klõpsake arendaja kõrval asuvat märkeruutu, mis lubab teie Exceli lindil arendaja valiku:
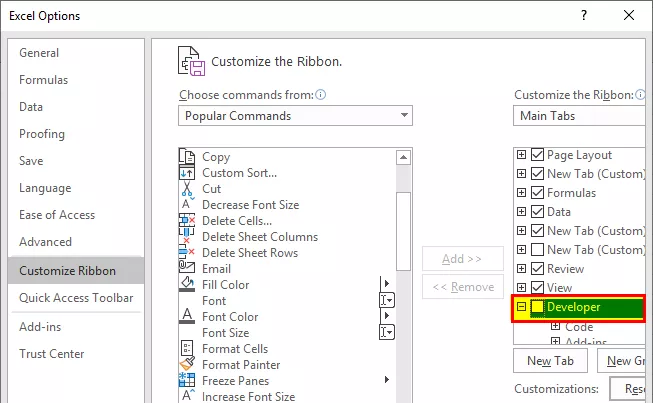
- 4. samm - kui kontrollite arendaja valikut, klõpsake sama kinnitamiseks OK.

- Samm # 5 - nüüd näete Exceli lindi valikus arendaja vahekaarti, nagu allpool näidatud:

Kuidas kasutada nupu Lisa nupuvalikut Excelis?
Nuppu Exceli sisestamine kasutatakse juhul, kui soovite juhtelementi oma dokumentidesse lisada, nt märkeruut, kerimisnupp jne.
- 1. samm - valige andmed ja korraldage andmed vastavalt nõudele.

- Samm # 2 - minge vahekaardile Arendaja ja valige vahekaardi alt lisamisvalik.

- Samm # 3 - klõpsake sisestusel ja vaadake, milline valik on teie andmetes nõutav:

- Samm # 4 - klõpsake märkeruudu valikul; see võimaldab teil oma lehele märkeruudu luua, kui see on vajalik:

- Samm # 5 - klõpsake oma andmete lahtrisse, kuhu soovite märkeruudu oma andmetesse sisestada. CheckBoxi juhtelement kuvatakse ainult selle koha lähedal; soovi korral saate kasti vastavalt oma nõudele kohandada.

- Samm # 6 - kui soovite loodud teksti „Check Box 1” teksti eemaldada või seda muuta, klõpsake lihtsalt hiire parema nupuga märkeruudul ja valige tekst, kustutage see või muutke vastavalt nõudele. Võite teha ka ühte alternatiivset asja, klõpsake lihtsalt märkeruudul ja valige Muuda.

- Samm # 7 - kopeerige kõigi veergude registreerimine, lohistades märkeruutu Veerg B1 kõikidele vahelehtedele või vajutage klahvikombinatsiooni Ctrl + D, et kleepida sama lahtritesse.

- Samm # 8 - nüüd näete kõigis lahtrites sama ruutu:

- Samm # 9 - Nüüd saate märkeruudu hõlpsasti kasutada, klõpsates märkeruutu, kui olete selle ülesande teinud või mitte:

- Samm # 10 - kui soovite märkeruutuvõimaluse oma töölehelt kustutada, vajutage paremklõps ja valige lahter ning vajutage kustutamist.

Kuidas Excelis rohkem juhtnuppe lisada?
- 1. samm - kui soovite oma vahekaardile lisada rohkem juhtelemente, klõpsake täiendava juhtimisvaliku jaoks:

- 2. samm - kui klõpsate rohkem juhtnuppe, avab see dialoogiboksi, nagu allpool näidatud:

- Samm # 3 - klõpsake juhtnuppu, mille soovite lisada, ja klõpsake nuppu OK ja see kuvatakse automaatselt teie vahekaardil Lisa nupp.

Kuidas Exceli lehel juhtimisfunktsiooni vormindada?
- 1. samm - valige juhtimisvalik, mille olete oma Exceli lehele sisestanud:

- Samm # 2 - klõpsake paremal ja minge vormindamise juhtelementidesse:

- Samm # 3 - kui klõpsate vormingu juhtimisel, avaneb see üks dialoogiboks, nagu allpool näidatud:

- 4. samm - kasti värvi ja joone valimiseks minge värvile ja joontele.
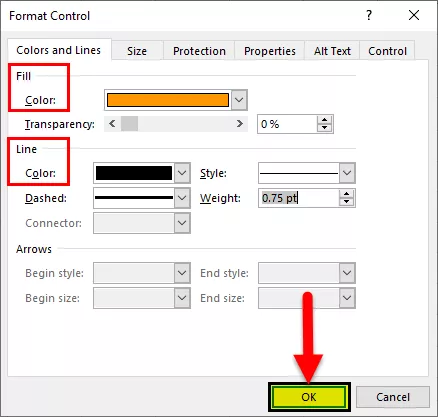
- Samm # 5 - klõpsake nuppu Ok, saate värvi oma juhtimisvalikus:

Valiku Vorming abil saate vormindada värvi ja jooni, juhtnupu suurust, juhtimise kaitset (lukus või lukus tekst), nii et keegi ei saaks valikut muuta, objekti positsioneerimine alt = "" Tekst ja juhtimine.
Asjad, mida meeles pidada
- Excelis nupu sisestamise ajal kontrollige alati, milline valik on teie andmetes nõutav.
- Excelis nuppu sisestades veenduge alati, et juhtnupp peaks olema hõlpsasti loetav.
- Excelis nupu sisestamise ajal saate korraga lisada ainult ühe märkeruudu või valikute nupu.
- Kiiremaks muutmiseks klõpsake pärast esimese juhtelemendi lisamist paremale ja valige käsk Kopeeri ja kleepige juhtnupp.
- Kontrollige alati, kas vahekaart Arendaja on lubatud, kui see oli Excelis nupu lisamiseks lubatud.
- Juhtnupu sees asuva valikunupu suurust ja selle eraldamist seotud sisust ei saa reguleerida.
- Ärge nihutage Excelis nuppu, kui lisate juhtnuppu.
- Nupu lisamise ajal kirjutage alati tekst ja nupu suurus peaks olema peaaegu sama.
- Ärge kasutage kasti jämedat joont, kuna see ei näe nupus näidatut.
- Excelis nupu sisestamise ajal pidage alati meeles, et muutke oma juhtimisvõimalus teostatavaks, et kõik saaksid samast aru ja saaksid teie Exceli lehel olevat teavet kasulikuks leida.