Exceli VBA MsgBox
Funktsioon VBA MsgBox on nagu väljundfunktsioon, mida kasutatakse arendaja poolt pakutava üldistatud teate kuvamiseks, see on nagu väljatrükk. Sellel funktsioonil või avaldusel pole argumente ja selle funktsiooni isikupärastatud sõnumid kirjutatakse topelt jutumärkide alla, samas kui väärtuste jaoks on esitatud muutuja viide.
Kui hakkame VBA-d õppima, on kõige esimene asi, mida proovime õppida, funktsioon Message Box või MsgBox. See pole midagi muud kui väike kast, mis hoiab sõnumit kasutajale. Selles õpetuses näitame teile, kuidas kuvada sõnumit, kuidas kohandada sõnumikasti, ikooni muutmist, nuppude muutmist ja muid sõnumikasti modaalsusi.
Luba vahekaart Arendaja
Esiteks, kui te ei näe Excelis vahekaarti Arendaja, järgige arendaja vahekaardi lubamiseks allolevaid samme.
1. samm: minge jaotisse FILI> VALIKUD.

2. samm: klõpsake Exceli suvandite all käsku Kohanda linti .

3. samm: märkige paremal küljel ruut Arendaja selle lubamiseks.

4. samm: klõpsake nuppu OK ja sulgege see aken. Nüüd peaksite oma Exceli lindil nägema vahekaarti Arendaja.

MsgBoxi funktsiooni süntaks
Kui kirjutame moodulisse sõna MsgBox, näeme süntaksit. Nüüd tutvustan teile süntaksi.

- Viip: see on esimene ja kohustuslik argument. Ülalolevas näites pean viipana sisestama sõna “Welcome to VBA”. See pole midagi muud kui sõnum, mida peame näitama. Saame näidata kuni 1024 tähemärki.
- Nupp: See pole midagi muud kui see, millist nuppu peame MsgBoxis näitama. Näiteks meie eelmises näites näitas vaikenupp nuppu OK.
- Pealkiri: see on sõnumikasti pealkiri. Saame seda pealkirja kohandada ja anda topelt jutumärkides sõnumikastile oma nime.
- (abifail): see pole midagi muud kui abiikoon, mida soovite kasutajatele näidata. Kui neil on kahtlusi ja kui olete juba soovitused täpsustanud, saavad nad lisateabe saamiseks klõpsata sellel põrgufailil.
- (Kontekst): see on numbriline väärtus, mis on määratud sobivale abiteemale.
Kuidas luua VBA-koodi abil MessageBox?
VBA-koodi abil lihtsa sõnumikasti loomiseks toimige järgmiselt.
1. samm: avage Visual Basicu redaktor
Minge vahekaardile ARENDAJA ja klõpsake valikul VISUAL BASIC.

Alternatiiv : võite klõpsata kiirklahvil alt = "" + F11.

2. samm: sisestage moodul
Nüüd klõpsake nuppu INSERT ja valige MODULE.
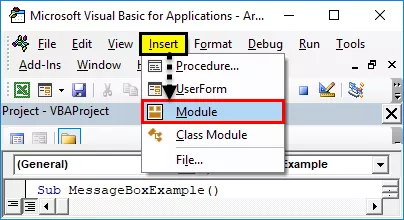
See lisab teie VBA redaktorisse uue mooduli.

3. samm: alustage alamprotseduuri
Alustage oma Exceli makrot, tippides SUB, mis on makro juht. Pange MACRO-le nimi ja vajutage sisestusklahvi.

4. samm: alustage MsgBoxi koodi kirjutamist
- Makro Head & Tail vahele peame kirjutama koodi. Nii et alustage sõna Msgbox. See kuvab funktsiooni MsgBox.
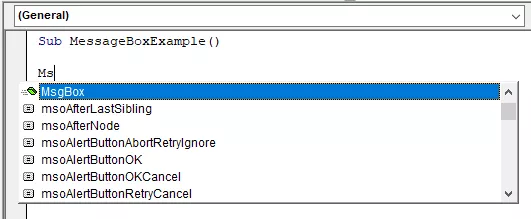
- Niipea kui näete sõna Msgbox press tab, hakkab see näitama Msgboxi süntaksit.
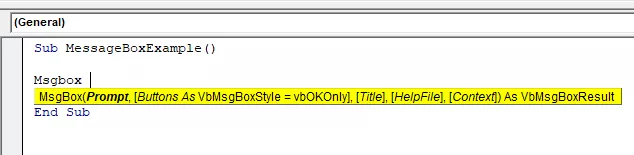
- Nüüd tippige jutumärkidesse sõna Welcome to VBA .
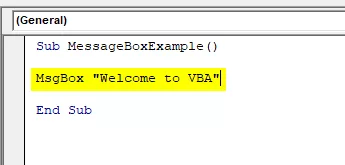
- Oleme loonud lihtsa sõnumikasti makro.
5. samm: käivitage kood
- Nüüd asetage makro sisse kursor ja vajutage klahvi F5, mis on makro käivitamiseks kiirklahv.

6. samm: väljund
Kohe pärast makro käivitamist näete oma Exceli aknas sõnumikasti.

Sõnumikasti struktuur
Nüüd tutvustan teile sõnumikasti ülesehitust. See koosneb neljast elemendist.

# 1 - pealkiri
Vaikimisi kuvati sõnumikasti Microsoft Excelina sõnumikasti pealkiri. Ka seda saame muuta. Pärast viiba edastamist saame MsgBoxile anda oma nime.
1. samm: esiteks esitage viip, st sõnum, mida soovite näidata.

Samm 2: Nüüd on järgmine argument Nupud ignoreerivad seda ja liiguvad järgmise argumendi juurde, st tiitli.

3. samm: oleme valmis. Nüüd käivitage makro, kasutades klahvi F5.

Nüüd näete erinevust sõnumikasti pealkirjas. Vaikepealkirja Microsoft Excel asemel kuvatakse nüüd pealkirjana VBA tutvustus .
# 2 - nupud
Oleme õppinud, kuidas näidata sõnumikasti, kuidas muuta sõnumikasti pealkirja. Nüüd näeme sõnumikasti nupu valikut.
Kui viip sisend on esitatud, on süntaksi järgmine asi sõnumikasti nupp.
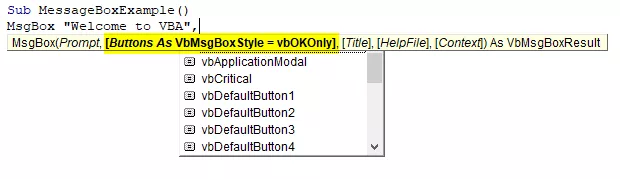
Meil on nii palju kui 20 tüüpi sõnumikasti nupuvalikuid, sealhulgas Jah / Ei. Saate valida mis tahes 20 saadaolevast nupust. Näiteks olen valinud vbYesNoCancel.

Nüüd käivitage makro, näeme vaikimisi nupu OK asemel erinevaid sõnumikasti nuppe.

# 3 - ikoonide ja nuppude kombinatsioon
Oleme näinud, kuidas sõnumikasti nuppe muuta. Koos sõnumikasti nupuga võime näidata ka ikoone, nagu alloleval pildil.

Saadaval on nelja tüüpi ikoone. vbCritical, vbQuestion, vbExklation ja vbInformation.
Nupu kuvamiseks koos ikooniga peame mõlemad ühendama, sisestades pluss (+) ikooni koos.
# 1 - vbQuestion Marks ikoon
Kood:
Sub SerialNumber ()MsgBox „Tere tulemast VBA- sse “, vbYesNoCancel + VbQuestion , „VBA tutvustus“
End Sub
Tulemus:

# 2 - vbKriitiliste märkide ikoon
Kood:
Sub MessageBoxExample ()MsgBox „Tere tulemast VBA- sse “, vbYesNoCancel + VbCritical , „Sissejuhatus VBA- sse “
Lõpp-alam
Tulemus:

# 3 - vbHüüumärkide ikoon
Kood:
Sub MessageBoxExample ()MsgBox „Tere tulemast VBA- sse “, vbYesNoCancel + VbExclamation , „Sissejuhatus VBA- sse “
End Sub
Tulemus:

# 4 - vbInformatsioonimärkide ikoon
Kood:
Sub MessageBoxExample ()MsgBox „Tere tulemast VBA- sse “, vbYesNoCancel + VbInformation , „Sissejuhatus VBA- sse “
End Sub
Tulemus:

Asjad, mida meeles pidada
- Saame kombineerida nii nupu kui ka ikooni, ühendades selle pluss (+) ikooniga.
- Kombineerime palju nuppe, ühendades need pluss (+) ikooniga.
- Kui liikume VBA järgmistele tasanditele, näeme sõnumikasti täpsemaid valikuid.
- Kõik numbrilised juhised peaksid olema varustatud jutumärkidega ja arvväärtused ei vaja topelt jutumärke.









