ts
Exceli Exceli sümbolit $ kasutatakse töölehe konkreetse lahtri või ridade või veergude lukustamiseks, otsetee Exceli viite lukustamiseks on vajutades alt = "" + F4, seda funktsiooni kasutatakse valemites töötamisel, kui me seda ei tee Kui soovite, et viide muudetaks, kui kopeerime või lohistame valemi teistele lahtriviidetele, hoiab see funktsioon viite kõigi muude arvutuste jaoks sama.
$ Sümbol Exceli valemis
Kõigi Exceli algajate seas on üks levinumaid küsimusi: "mida teeb dollari ($) sümbol valemis sees?" See on Exceli foorumites kõige trendikam küsimus. Ma ei erinenud ka sinust; Mul oli sama kahtlus. Selles artiklis selgitame teile sümboli "dollar ($)" olulisust Exceli põhivalemis.

Lahtriviited Excelis
Enne kui ma sümbolit $ selgitan, lubage mul Exceli lahtriviidete kohta lühidalt teada anda. Näiteks on mul kolmes esimeses lahtris väärtus 100, 200 ja 300.

Nüüd lahtris C1 annan lingi lahtrile A1.

Niisiis, nüüd sõltub C1-lahter lahtrist A1. Mis iganes toimub lahtris A1, mõjutab see otse lahtrit C1. Kui nüüd kopeerin ja kleepin lahtrit C1 C2-le, arvame, et saame uue õppija väärtuseks ainult 100, kuid see pole siin nii.

Vaata, mis me siin saime; 100 asemel saime 200.
Kui vaadata valemiriba, siis seal on kirjas A2; põhjus, miks saime A2, sest kui kopeerisin lahtrit C1, ei hinnatud seda; selle asemel oli see valem, kuna lahtril C1 oli viide lahtrile A1 ja me liikusime lahtrist alla ühe võrra, see muutus lahtrist A1 A2-ks, nii et saime lahtri A2 väärtuse.
Samamoodi, kui kopeerime lahtri võrdlusraku selle põhjal, mitu lahtrit me liigume allapoole ja mitu lahtrit, kas vastavalt vasakule või paremale, muutub ka viide.
See on lühike arusaam lahtriviidetest. Nüüd näeme, mida teeb sümbol $ Exceli valemitega.
Kuidas kasutada Exceli valemis $ Symbolit? (koos näidetega)
Vaatame mõningaid lihtsaid näiteid Exceli valemi sümbolist $.
Näide 1
Näiteks vaadake allpool olevat andmekogumit.

Ülaltoodud andmetes on meil lahtris A2 maksumäär 5%. Veerus “B” on meil omahind. Maksusumma jõudmiseks peame korrutama kulu summa maksuprotsendiga. Maksusumma saamiseks rakendage lahtris C2 valemit B2 * A2.
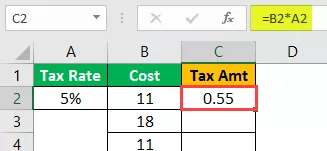
Kuna oleme viidanud lahtritele, kopeerin ja kleepin valemi allpool olevasse lahtrisse.

Seekord saime tulemuseks 0. Valemi silumiseks vajutage nüüd lahtril F2.

Nüüd on maksuprotsendi lahter muudetud väärtusest A2 väärtuseks A3. Seega muutke maksusumma viide uuesti väärtuselt A3 väärtusele A2.

Kui nüüd selle lahtri uuesti kopeerin ja kleepin, saame jälle maksuprotsendi lahtri A2-lt A3-le. Nii on see ka ülejäänud lahtritega.
Niisiis, kuidas me sellega hakkama saame ???
Kas saame seda teha kõigi rakkude jaoks?
Mis siis, kui lahtrid on tuhat ??
Need on küsimused, mida saavad kõik, kes ei tea Exceli valemi sümbolit $.
Nüüd mängib Exceli valemis ($) dollari sümbol siin üliolulist rolli. Lahtris avab C2 valemi.

Nüüd andke lahtrile viide A2 lahtrile.

Pärast lahtrile viite andmist lahtrile A2 vajutage klahvi F4 ja vaadake maagiat.
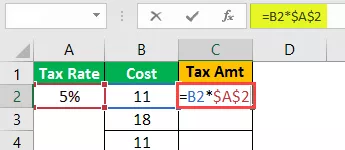
Vau !!! Pärast kõiki neid päevi õppisite dollari ($) sümboli lisamise Exceli valemis lahtrisse viitamise tehnikat. Olen kindel, et olete proovinud sümbolit $ sisestada käsitsi !!!
Maksusumma väärtuse saamiseks vajutage sisestusklahvi.

Nüüd kopeerige ja kleepige valem allolevasse lahtrisse ja vaadake maagiat.

Vau !!! See võtab sama lahtriviite, kuigi kopeerime ja kleepime ülaltoodud lahtri allolevasse lahtrisse.
See võtab sama lahtriviite, kuna kuna oleme vajutanud klahvi F4, on see Excelisse sisestanud ($) dollari sümboli, muutes lahtri Absolute Reference lahtriks.
Pole tähtis, kuhu töölehte kleepite; see võtab ikkagi ainult lahtri A2 viite.
Nüüd kopeerige ja kleepige kõikidesse muudesse lahtritesse, et saada täpne maksusumma.

Nüüd oleme näinud, kuidas teha absoluutne lahtriviide, vajutades klahvi F4, mis lisas Excelisse ($) dollari sümboli. Kui absoluutne viide on määratud, võtab see ikkagi sama lahtriviite.

Saame kasutada kahte absoluutviidet, st absoluutset reaviidet ja absoluutset veeruviidet.
Näide 2
Näiteks vaadake allolevaid andmeid.
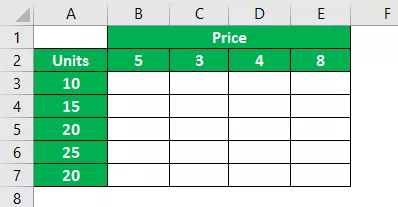
Veerus A on meil ühiku andmed ja 2. real hindade andmed. Tühjades lahtrites peame jõudma müügisummani, korrutades Ühikud * Hind.
Rakendame valemit.

Esimese müügihinna saavutamiseks olen valemit B2 kasutanud A3-le. Nüüd kopeerin ja kleepin valemi allolevasse lahtrisse.

Kuna me ei ole lahtrit F4-klahvi abil lukustanud, liikus Price-lahter B2 ühe lahtri võrra alla ja võttis lahtrisse B3 viite.
Valemi rakendamisel peame otsustama kahe asja üle.
Esiteks peame vasakpoolsesse veergu liikudes otsustama Ühikute viide peaks olema absoluutne, kuid allapoole liikudes peaks rea viide muutuma.
Teine asi on see, et ülemisest reast liikudes peaks hinna viide olema absoluutne, kuid paremasse veergu liikudes peaks viide muutuma.
Nende korralduste tegemiseks avame valemi lahtris B3 ja valige lahter B2, st Hind.

Nüüd vajutage klahvi F4, et see oleks absoluutne viide.

See on nüüd absoluutne viide, kuid rea Hind hind ülemise ja alumise rea vahel liikudes peaks Absoluutne viide olema, kuid paremasse veergu liikudes peaks viide muutuma. Rea lahtriviite absoluutseks muutmiseks vajutage veel kord klahvi F4.
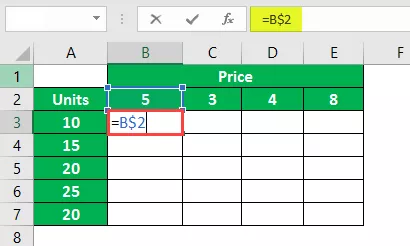
Nagu näete kahest, on see muutunud üheks dollariks, st rea numbri ette.
Pange nüüd korrutamismärk ja valige lahter A3.

Selle veeruga peame veeru lahtriviite absoluutseks muutma, nii et vajutage kolm korda klahvi F4, et ($) dollari sümbol jõuaks exceli veerupäise ette.

Tulemuse saamiseks vajutage sisestusklahvi. Müügiväärtuse saamiseks kopeerige ja kleepige valem teistele lahtritele.

Niimoodi saame Exceli valemis ($) dollari sümbolit kasutades luua absoluutse lahtriviite, absoluutse reaviite, absoluutveeru viite.








