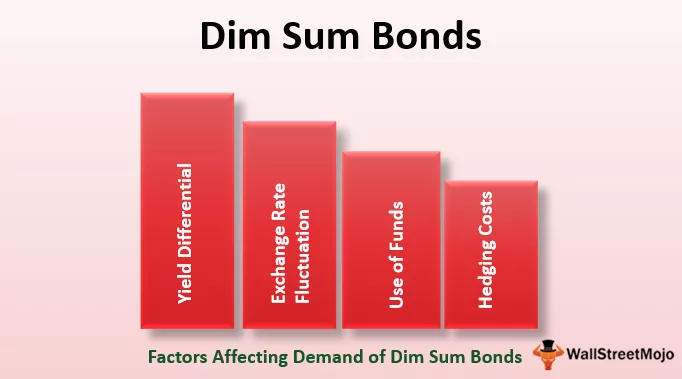Kuidas printida silte Exceli arvutustabelist?
Exceli prindisildi valikut kasutatakse erinevatel eesmärkidel. See säästab kasutajate jaoks palju aega andmete korrastamisel ja mugavust ühe etiketi või mitme sildi all esitatud andmete printimisel. Siltide loomisel ja nende printimisel tuleb järgida järgmisi samme, nagu joonisel näidatud.
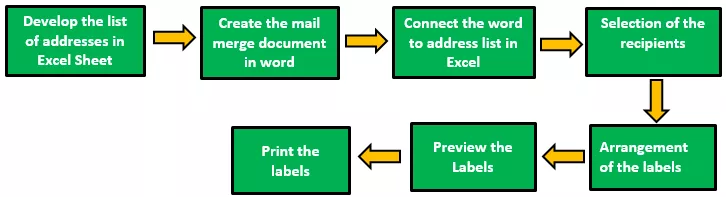
Nagu joonisel kirjeldatud, tuleks siltide loomiseks ja kasutamiseks tõhusalt järgida samme. Need toimingud on samad kõigi Exceli versioonide jaoks aastatel 2007–2016. Iga kirjeldatud samm on vajalik ka siltide printimiseks alamjuhiste järgimiseks.

Näited
Excelis trükitakse silte kahel viisil. Järgmised näited illustreerivad Exceli lehe kasutamist ja siltide printimist.
Näide # 1 - Aadressi siltide printimine Exceli abil Wordi abil
- 1. samm: esimeses etapis paigutatakse andmed ridadesse ja veergudesse, luues päised, nagu joonisel näidatud.

Nagu joonisel näidatud, luuakse päiseveergudena kliendi ID, pealkiri, eesnimi, perekonnanimi, sünniaeg, aadress, linn ja osariik.
Pange Exceli lehel esitatud andmetele nimi järgmiselt:
Valige Exceli lehel aadresside loend koos päisega.

Minge vahekaardile „Valemid“ ja valige rühma „Defineeritud nimed“ alt „Define name“.

Avatakse uue nimega dialoogiboks. Selles pange nimi ja klõpsake kasti sulgemiseks nuppu OK.

- 2. samm: looge Microsofti sõnaga meililiitmisdokument. Asetage kursor vahekaardi Mailings kohale ja valige suvand ' Start mail merge '; seejärel valige silt silt nagu näidatud joonisel.
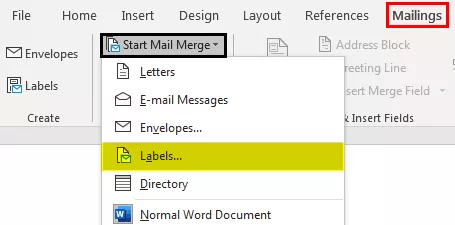
Seejärel kuvatakse sildivalikute dialoogiboks, nagu joonisel näidatud.
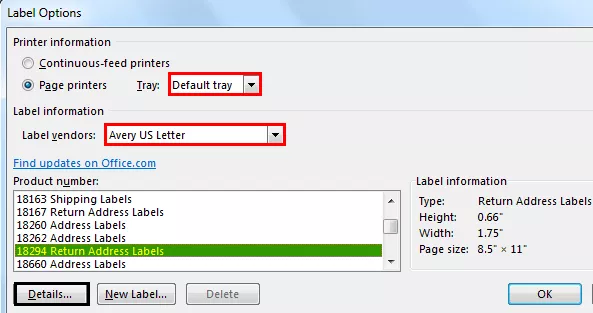
Sildi omaduste eelvaate kuvamiseks klõpsake vahekaarti Üksikasjad.

Siin saame muuta sildi veerist, kõrgust, laiust, kõrgust ja suurust ning lehe laiust, kõrgust ja suurust. Pärast vajalike muudatuste tegemist klõpsake nuppu OK. Seejärel kuvatakse leht, nagu on näidatud joonisel.

Tabelistiilide lisamiseks siltidele klõpsake vahekaarti Kujundus. Välimust muudetakse, nagu allpool näidatud.

3. samm: linkige Exceli olemasoleva loendi sildid meililisti.
- Minge vahekaardile Postitamine ja valige valitud osaleja kategooriast valik „ Kasuta olemasolevat loendit ”.

See kuvab dialoogiboksi „Valige andmeallikas”, mis on näidatud alloleval ekraanipildil.

Valige Exceli leht, kus loodud tabel esitatakse, ja klõpsake nuppu Ava.

Valige tabeli nimi ja klõpsake nuppu “ok”.
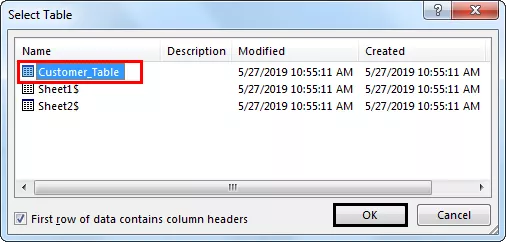
Seejärel kuvatakse leht, nagu on näidatud joonisel.

- 4. samm: paigutage sildid tabelisse.
Pange kursor tabeli esimesse kirjesse ja sisestage sildid. Selleks klõpsake nuppu „ Lisa liitmisväli ”.

Klõpsake igal sildil ükshaaval. Siltide sisestamise ajal keskenduge siltide paigutusele ja järgmisele reale sildi lisamiseks vajutage sisestusklahvi.

Seejärel klõpsake tabeli ülejäänud kirjetele sama vormingu rakendamiseks valikut „siltide värskendamine”. Seejärel kuvatakse leht.

Minge jaotisse Lõpeta ja ühenda ning valige suvand „Muuda üksikuid dokumente”.
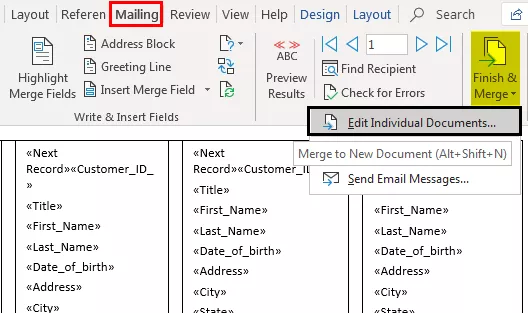
Andmete ühendamiseks uue dokumendi siltidega sisestage kirjenumbrid 1–12 (varieeruvad sõltuvalt Exceli lehe tabeli suurusest).

Seda kuvatakse allpool toodud viisil.
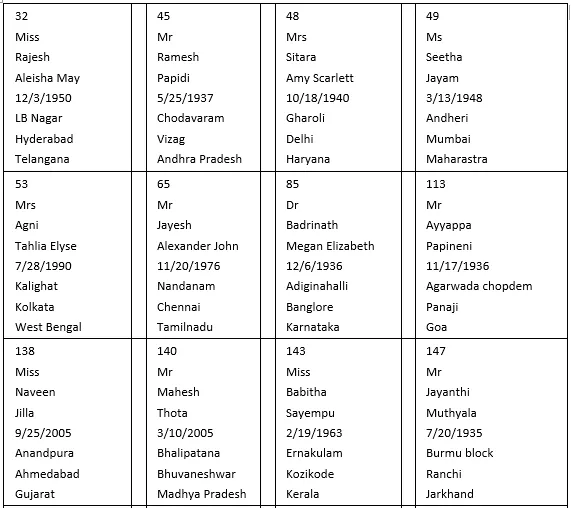
- 5. samm: printige sildid
Siltide printimiseks minge Exceli failimenüü prindivalikule.

Sildid prinditakse, nagu allpool näidatud.

Meetod nr 2 - printige Exceli üheaadressiline silt ilma Wordita
- 1. samm: kasutage Exceli lehte, millel on väike makro, et veeru andmed prinditavate aadresside siltideks ümber korraldada.
- 2. samm: sisestage andmed veergu A.

- 3. samm: Exceli makro käivitamiseks vajutage CTRL + E.

- 4. samm: sisestage siltide printimiseks veergude arv.
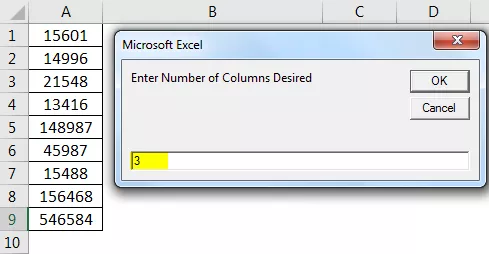
Seejärel kuvatakse andmed.
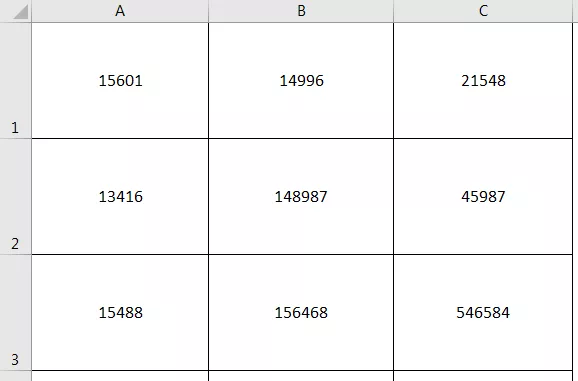
- 5. samm: määrake kohandatud veerised järgmiselt: ülemine = 0,5, alumine = 0,5, vasak = 0,21975 ja parem = 0,21975.

- 6. samm: määrake prindiseadetes skaleerimise valikuks „Sobib kõik veerud ühel lehel” ja klõpsake nuppu Prindi.
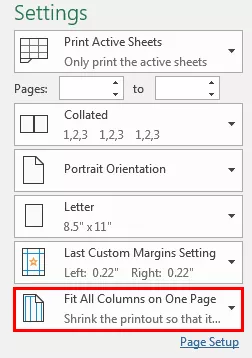
Asjad, mida meeles pidada
- Ärge unustage salvestada aruannete ja arvete jaoks loodud silti. See toetab siltide kasutamist tulevikus.
- Sildimallide kasutamine sõnas säästab siltide loomisel ja printimisel palju aega.
- Veenduge, et Exceli leht ei sisaldaks tühje lahtreid, ridu ja veerge, et vältida sobimatuid tulemusi Wordi dokumendis liitmisel.
- Saatja teabe eraldamiseks looge üksikute veergude asemel ees-, perekonnanimi ja pealkirja päised.