Marimekko diagramm on excelis tuntud ka kui mekko-diagramm, see diagramm on kahemõõtmeline kombinatsioon nii 100% virnastatud veerust kui ka 100% virnastatud tulpdiagrammist excelis, selle diagrammi loomingulisus on see, et sellel on muutuv veeru laius ja kõrgus, see ei ole Excelis sisseehitatud diagrammimall, kuid siiski on selle diagrammi Excelis tegemiseks ka teisi võimalusi.
Exceli Marimekko diagramm
Kõigile neile, kes on Mekko graafikust põnevil, pole kahjuks sisseehitatud Exceli graafikut. Niisiis, kui Marimekko sisseehitatud diagrammi pole, siis kuidas me selle diagrammi koostame?
Vastus on see, et Marimekko diagrammi loomiseks peame oma andmed uuesti looma või ümber korraldama. Selles artiklis näitame teile, kuidas andmeid Excelis Mekko diagrammi loomiseks ümber korraldada. Kõigepealt koostame andmete põhjal virnastatud ala diagrammi kui diagrammi mõningaid muudatusi tehes; saame luua Marimekko graafiku.
Näite allpool toodud osas näeme teile, kuidas Excelis Mekko diagrammi koostada.
Kuidas luua Marimekko diagrammi Exceli arvutustabelis?
Allpool on näide Marimekko graafikust excelis.
Näide
Nagu ma ütlesin, on Marimekko graafik alguses väga kasulik, et näidata erinevate ettevõtete tulemusi, kes konkureerivad samal turusektoril. Selle näite jaoks olen loonud lihtsa andmevalimi nagu allpool.

Need on ettevõtete turuosa andmed, st veerg 2. Igal turul jagub igal ettevõttel protsent, mis summeerub igal turul kuni 100-ni.
Näiteks Market 1 Co-s on A turuosa 30, kuid Market 5-l vaid 12. Nii nagu need andmed on.
Marimekko diagrammi loomiseks peame andmed ümber korraldama; see hõlmab palju keerukaid Exceli valemeid.
Kõigepealt looge allpool olev ettevõtete nimekiri.

B10 ja B11 sisestage väärtused nulliks.

Rakendage nüüd B12-s järgmist valemit.
= INDEKS (SUBTOTAL (9, OFFSET ($ B $ 2,0,0, ROW ($ B $ 2: $ B $ 7) RIDA ($ B $ 2) +1,1)), QUOTIENT (RIDAD (B $ 12: B12) - 1,3) +1,1)

Seda kasutatakse jooksva turuosa loomiseks pärast valemi rakendamist. Kopeerige valem allolevatesse lahtritesse kuni lahtrini B28.

Rakendage nüüd lahtris C10 järgmist valemit.
= KUI (MOD (RIDAD (C10: C $ 10) -1,3) = 0,0, INDEKS (C $ 2: C $ 7, QUOTIENT (RIDAD (C10: C $ 10) -1,3) +1))

Seda kasutatakse, et luua kolm väärtused korstnat, kus algne väärtus on alati null, 2 nd ja 3 rd väärtused on korduv väärtus Co A osa Turg 1 & Market 2. Asjalik läheb edasi, see loob kolme väärtused iga turu järjestus.
Kui ülaltoodud valem on rakule C10 rakendatud, kopeerige ka alla ja paremale.

Nüüd on arvutus läbi; järgmine samm on diagrammi lisamine. Valige andmed vahemikust B10 kuni G28 ja klõpsake soovitatud diagrammil.
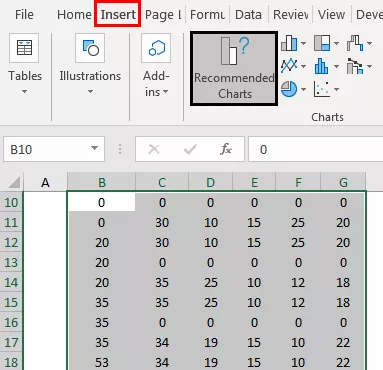
Minge piirkonnadiagrammile ja valige allolev diagramm.

Klõpsake nuppu OK; meil on selline diagramm nagu allpool.

Valige horisontaalne-vertikaalne telg ja vajutage Ctrl + 1, et avada vormingus andmeseeria paremal.

Muutke telje tüüp väärtuseks „Kuupäeva telg”, peamiseks on 20, alaealiseks 100.

Nüüd on meil kena välimusega diagramm nagu allpool.

Nüüd peame sellele Marimekko graafikule sisestama andmesildid. Seega peame oma esimesest tabelist paremale looma veel ühe tabeli.

Lahtris rakendab I2 järgmist valemit.

Lahtris rakendab J2 alltoodud valemit ja kleepib teistele lahtritele allapoole.

Rakendage nüüd lahtris K2 alltoodud valemit.

Kopeerige valem lahtritesse alla ja kleepige see paremale ka teiste ettevõtete veergu.

Sisestage nüüd Y-telje veergu kõigi lahtrite arv 100.

Turul sisestab veerg Sildid alloleva valemi ja kopeerib muudesse lahtritesse.

Kui see tabel on koostatud, koopia andmetest I1 kuni N7.

Kui andmed on kopeeritud, valige diagramm ja avage spetsiaalse dialoogiboksi kleepimine.

Valige esimeses veerus kategooriad (X sildid).

Kui te ei saa diagrammi õigesti, laadige töövihik alla ja muutke legendid lahtriteks.
Nüüd näeb meie Marimekko graafik välja selline.
Märkus: olen värve muutnud.









