Valige Exceli rida otsetee
Need, kes kasutavad oma töökohas Exceli, täidavad mõningaid tavapärasel viisil toiminguid, mistõttu on nende tavapäraste ülesannete täitmiseks nende rutiinsete ülesannete täitmine vältimatu. Tavapäraste ülesannete täitmiseks pole paremat nutikat viisi kui otseteeklahvid, nii et üks tegevus, mida me kõik teeme, on Exceli valik „read”, nii et selles artiklis näitame teile mõningaid asjaolusid, kus saame kasutada otseteeklahv Exceli rea valimiseks.
Exceli rea valimise üldised stsenaariumid
Rida või veeru valimine on juhtumipõhiselt erinev, nii et illustreerime siin mõnda juhtumit.
- Konkreetse rea kustutamine: kui me tahame vabaneda konkreetsest reast või ridade arvust, siis tavaliselt peame need read valima ja seejärel valitud read kustutama.
- Uue rea sisestamine: nagu ka see, kuidas peame enne nende sarnast kustutamist rida valima, peame uue sisestamiseks valima veerud või veerud. Kui valite ja klõpsate sisestamisvalikut, lisatakse ainult üks veerg, nagu need uued read lisatakse nii palju veerge kui valitud.
- Rea vormindamine: kui me tahame konkreetsele reale või ridadele rakendada mis tahes konkreetset vormindust, siis peame valima siis rea, seejärel rakendama vormingut vastavalt meie soovidele.

Kuidas rida valida?
Allpool on näide klaviatuuri otseteeklahvi kasutamisest Exceli rea valimiseks.
Rida valivad algajad sageli käsitsi, kuid produktiivse töö jaoks peame enne seda kasutama kiirklahve, meenutagem rea käsitsi valimise viisi.
- Näiteks vaadake allpool olevat andmekogumit.

- Kui me tahame valida rea numbri 4, peame lihtsalt kursori rea päisele (numbriline päis) paigutama, siis peaksime nägema väikest nooleklahvi.

- Niipea kui näete nooleklahvi, vajutage hiire vasakut klahvi ja valitud rida valitakse.

Pärast rea valimist võime vajutada täiendavaid otseteeklahve, sõltuvalt nõudest nagu „Uue rea lisamine”, „Rida kustutamine”, valides täiendavad read allpool või ülal.
Otsetee rida valimiseks Excelis
Tahaksin mainida, et rea käsitsi valimisel ja otsetee abil rea valimisel pole suurt erinevust; Ainus raskus on see, et peate oma käe klaviatuurilt hiirele liigutama, kuid kõik, kui olete kiirklahvid hangunud, hakkate neid armastama.
Rida valimiseks kiirklahv:

- Näiteks võtke ülaltoodud andmetabel ainult selle näite illustreerimiseks. Oletame, et peame valima rea numbri 4, seega peame kõigepealt valima selle rea kõik lahtrid.
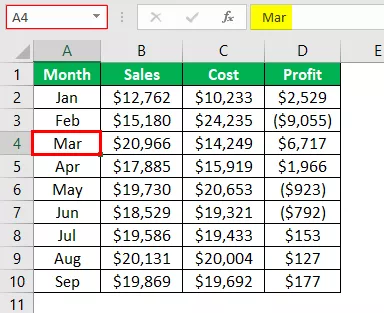
- Olen valinud A4 lahtri rea number 4, nüüd lihtsalt vajutage Space bar hoides Shift klahvi.

Niipea kui oleme kiirklahvi vajutanud, on see valinud kogu aktiivse lahtri rea (aktiivne lahter oli A4 lahter).
- Oletame nüüd, et pärast rida number 4 valimist peame valima kõik read, mis jäävad valitud rea alla, ja siis võime vajutada veel ühte kiirklahvi „Tõstuklahv + Ctrl + allanool“.


- Nii et kui vajutate seda, valib see kõik read, mis jäävad valitud rea alla.
Kui vajutate veel kord klahvi „Tõstuklahv + Ctrl + allanool” , viib see järgmise lahtrisse või reale, mis pole katkematu.
Samamoodi, kui soovite valida kõik read, mis on valitud rea kohal, peame vajutama otseteeklahvi „Tõstuklahv + Ctrl + nool üles”.
Siinkohal meenutavad asjad
- Rea valimiseks peaksime enne otseteeklahvi vajutamist valima selle rea lahtri.
- Peame vajutama kiirklahvi Shift ja Space vahel.








