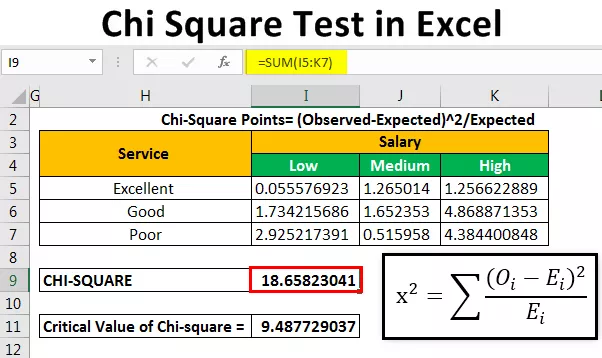Exceli VBA graafikud
Diagramme võib nimetada VBA-s objektideks, sarnaselt töölehele võime ka VBA-sse lisada diagramme samamoodi, kõigepealt valime andmed ja diagrammi tüübi, mida soovime andmete jaoks, nüüd on kaks erinevat tüüpi diagramme on varjatud diagramm, kus diagramm asub samas andmelehes ja teine on diagrammileht, kus diagramm on andmete eraldi lehel.
Andmeanalüüsis on visuaalsed efektid analüüsi teinud inimese peamised tulemusnäitajad. Visuaal on parim viis, mida analüütik saab oma sõnumit edastada. Kuna me kõik oleme exceli kasutajad, veedame tavaliselt märkimisväärselt palju aega andmete analüüsimiseks ning järelduste tegemiseks arvude ja diagrammidega. Diagrammi koostamine on kunst, mida valdada, ja ma loodan, et teil on Exceli abil graafikute loomisel head teadmised. Selles artiklis me näitame teile, kuidas luua graafikuid VBA kodeerimise abil.

Kuidas lisada graafikuid Excelis VBA-koodi abil?
# 1 - Looge diagramm VBA kodeerimise abil
Mis tahes diagrammi loomiseks peaks meil olema mingisugune arvandmed. Selle näite jaoks kasutan allpool toodud näidisandmeid.

Ok, läheme VBA toimetaja juurde.
1. samm: alustage alamprotseduuri.
Kood:
Alamkaardid_näide1 () Lõpeta alam

2. samm: määratlege muutuja diagrammina.
Kood:
Alamdiagrammid_näide1 () Hämarda MyChart graafiku lõpu alamrubriigis

Samm 3: Kuna skeem on objekti muutuja peame Set ta.
Kood:
Alamdiagrammid_näide1 () Hämarda MyChart diagrammina Set MyChart = Charts.Add End Sub

Ülaltoodud kood lisab uue lehe diagrammi lehena, mitte töölehena.

4. samm: nüüd peame kujundama diagrammi. Ava avaldusega.
Kood:
Alamdiagrammid_näide1 () Hämarda MyChart graafikuna Set MyChart = Charts. Lisa MyChart End End Sub

5. samm: diagrammi puhul peame kõigepealt määrama allikavahemiku, valides meetodi „Allika andmete määramine ” .
Kood:
Alamkaardid_näide1 () Hämarda MyChart diagrammina Set MyChart = Charts.Lisage MyChartiga .SetSourceData End With Sub Sub

6. samm: siin peame mainima allikavahemikku. Sel juhul on minu allikavahemik lehel nimega “Sheet1” ja vahemik on “A1 kuni B7”.
Kood:
Alamkaardid_näide1 () Hämarda MyChart graafikuna Set MyChart = Charts.Add With MyChart .SetSourceData Sheets ("Sheet1"). Range ("A1: B7") End With Sub Sub

7. samm: Järgmisena peame valima sellise diagrammi, mille me loome. Selleks peame valima atribuudi Chart Type .
Kood:
Alamkaardid_näide1 () Hämarda MyChart graafikuna Set MyChart = Charts.Add With MyChart .SetSourceData Sheets ("Sheet1"). Range ("A1: B7") .ChartType = End With Sub Sub

8. samm: siin on meil erinevaid graafikuid. Valin diagrammi „ xlColumnClustered ”.
Kood:
Alamkaardid_näide1 () Hämarda MyChart diagrammina Set MyChart = Charts.Add With MyChart .SetSourceData Sheets ("Sheet1"). Range ("A1: B7") .ChartType = xlColumnClustered End With End Sub

Ok, laseme sellel hetkel koodi kasutada klahvi F5 abil või käsitsi ja vaadake, kuidas diagramm välja näeb.

9. samm: muutke nüüd diagrammi muid omadusi. Diagrammi pealkirja muutmiseks on kood allpool.

Nii on meil diagrammidega palju omadusi ja meetodeid. Mõju nägemiseks ja õppimiseks kasutage neid kõiki.
Alamkaardid_näide1 () Hämarda MyChart diagrammina Set MyChart = Charts.Add With MyChart .SetSourceData Sheets ("Sheet1"). Range ("A1: B7") .ChartType = xlColumnClustered .ChartTitle.Text = "Sales Performance" End End Sub Sub
# 2 - looge diagramm, millel on sama Exceli leht kui kuju
To create the chart with the same worksheet (datasheet) as shape, we need to use a different technique.
Step 1: First Declare threes Object Variables.
Code:
Sub Charts_Example2() Dim Ws As Worksheet Dim Rng As Range Dim MyChart As Object End Sub

Step 2: Then Set the Worksheet reference.
Code:
Sub Charts_Example2() Dim Ws As Worksheet Dim Rng As Range Dim MyChart As Object Set Ws = Worksheets("Sheet1") End Sub

Step 3: Now set the range object in VBA
Code:
Sub Charts_Example2() Dim Ws As Worksheet Dim Rng As Range Dim MyChart As Object Set Ws = Worksheets("Sheet1") Set Rng = Ws.Range("A1:B7") End Sub

Step 4: Now, set the chart object.
Code:
Sub Charts_Example2() Dim Ws As Worksheet Dim Rng As Range Dim MyChart As Object Set Ws = Worksheets("Sheet1") Set Rng = Ws.Range("A1:B7") Set MyChart = Ws.Shapes.AddChart2 End Sub

Step 5: Now, as usual, we can design the chart by using the “With” statement.

Code:
Sub Charts_Example2() Dim Ws As Worksheet 'To Hold Worksheet Reference Dim Rng As Range 'To Hold Range Reference in the Worksheet Dim MyChart As Object Set Ws = Worksheets("Sheet1") 'Now variable "Ws" is equal to the sheet "Sheet1" Set Rng = Ws.Range("A1:B7") 'Now variable "Rng" holds the range A1 to B7 in the sheet "Sheet1" Set MyChart = Ws.Shapes.AddChart2 'Chart will be added as Shape in the same worksheet With MyChart.Chart .SetSourceData Rng 'Since we already set the range of cells to be used for chart we have use RNG object here .ChartType = xlColumnClustered .ChartTitle.Text = "Sales Performance" End With End Sub
This will add the chart below.

#3 - Code to Loop through the Charts
Like how we look through sheets to change the name or insert values, hide & unhide them. Similarly, to loop through the charts, we need to use chart object property.
The below code will loop through all the charts in the worksheet.
Code:
Sub Chart_Loop() Dim MyChart As ChartObject For Each MyChart In ActiveSheet.ChartObjects 'Enter the code here Next MyChart End Sub
#4 - Alternative Method to Create Chart
We can use the below alternative method to create charts. We can use the Chart Object. Add method to create the chart below is the example code.
This will also create a chart like the previous method.
Code:
Alamdiagrammid_näide3 () Hämarda Ws töölehena Dim Rng vahemikuna Dim MyChart as ChartObject Set Ws = töölehed ("Sheet1") Set Rng = Ws.Range ("A1: B7") Set MyChart = Ws.ChartObjects.Add (vasakule: = ActiveCell.Left, laius: = 400, ülemine: = ActiveCell.Top, kõrgus: = 200) MyChart.Chart.SetSourceData Source: = Rng MyChart.Chart.ChartType = xlColumnStacked MyChart.Chart.ChartTitle.Text = "Müügivõime" Alam