Mis on regressioonianalüüs Excelis?
Regressioon tehakse kahe või enama muutuja vahelise seose määratlemiseks andmekogumis, statistikas tehakse regressioon mõnede keeruliste valemitega, kuid Excel on pakkunud meile regressioonianalüüsi tööriistu, mis on Exceli analüüsis pakutud, klõpsake andmete analüüsil siis regressioonil teha regressioonianalüüs excelis.
Seletatud
Regressioonanalüüsi tööriist teostab Exceli uurimisel lineaarse regressiooni, kasutades "minimaalsete ruutude" tehnikat, et sobitada sirge läbi paljude vaatluste. Saate uurida, kuidas mõjutavad individuaalset sõltuvat muutujat vähemalt ühe sõltumatu muutuja hinnangud. Näiteks saate uurida, kuidas mõjutavad sportlase sooritust sellised tegurid nagu vanus, pikkus ja kaal. Palju täitmisteavet silmas pidades saate jaotada täitemeetme aktsiaid kõigile kolmele komponendile ja seejärel kasutada tulemusi, et näha ette teise isiku hukkamine.
Regressioonianalüüsi tööriist Excelis aitab teil näha, kuidas sõltuv muutuja muutub, kui üks sõltumatutest muutujatest kõikub, ja võimaldab arvuliselt välja selgitada, milline neist muutujatest tegelikult mõjutab.

Näited
- Šampooni müük sõltub reklaamist. Kui reklaamikulusid suurendatakse ühe miljoni võrra, siis eeldatakse, et müük kasvab 23 miljoni võrra ja kui reklaami poleks, ootaksime müüki ilma igasuguse juurdekasvuta.
- Maja müük (müügihind, magamistubade arv, asukoht, suurus, kujundus), et ennustada tulevase müügi müügihinda samas piirkonnas.
- Karastusjookide müük suurenes suvel liiga kuuma ilmaga. Inimesed ostavad üha enam karastusjooki, et muuta need lahedaks; mida kõrgem temperatuur, seda suurem on müük ja vastupidi.
- Märtsis, kui eksamihooaeg on alanud, suurenes eksamipatjade müük tänu õpilastele eksamipadja ostmisele. Eksamipadjakeste müük sõltub eksamihooajast.
Kuidas käivitada regressioonianalüüsi tööriist Excelis?
- 1. samm: peate lubama lisandmooduli Analysis ToolPak.
- 2. samm: klõpsake oma Excelis vasakus servas oleval failil, avaneb lõpus suvand Valikud ja klõpsake nuppu.
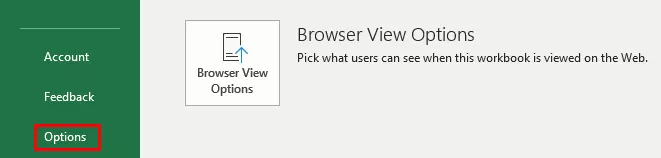
- 3. samm: kui klõpsasite suvanditel, valige vasakul küljel lisandmoodulid, kuvatakse vaade ja haldamine Exceli lisandmoodulid ja klõpsake nuppu Mine.

- 4. samm: klõpsake dialoogiboksis Pistikprogramm valikut Analysis Toolpak ja klõpsake nuppu OK:

See lisab Andmeanalüüs tööriistad paremal Andmed sakk meie Excel lindiga.

Kuidas kasutada regressioonianalüüsi tööriista Excelis?
Regressioonianalüüsis Excelis kasutatavad andmed:

Kui Analysis Toolpak on Exceli töövihikusse lisatud ja lubatud, järgige Excelis regressiooni analüüsi harjutamiseks allpool nimetatud samme:
- 1. samm: klõpsake Exceli lindil vahekaardil Andmed Andmete analüüs

- 2. samm: funktsiooni lubamiseks klõpsake regressioonil ja klõpsake nuppu OK.

- 3. samm: kui klõpsasite dialoogiboksil Regressioon, peate korraldama kaasnevad seaded:
- Sõltuva muutuja jaoks valige sisend Y, mis tähistab sõltuvaid andmeid. Siin allpool toodud ekraanipildil olen valinud vahemiku $ D $ 2: $ D $ 13

-
- Sõltumatu muutuja, valige sisend X, mis tähistab andmeid, mis on olemuselt sõltumatud. Siin allpool toodud ekraanipildil olen valinud vahemiku vahemikus $ C $ 2: $ C $ 13

- 4. samm: klõpsake nuppu OK, analüüsige oma andmeid vastavalt.

Regressioonianalüüsi käivitamine Excelis annab järgmise väljundi:
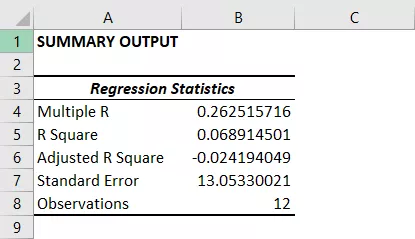


Nende jääkide hulka saate ka hajutamise graafiku teha.
Regressioonitabeli loomine Excelis
- 1. samm: valige alloleval ekraanipildil toodud andmed.

- 2. samm: puudutage vahekaarti Sisestus, puudutage graafikute kogumikus vajaliku sümbolina hajumisskeemi või mõnda muud ja valige oma teabele vastav diagramm:

- 3. samm: saate oma diagrammi vajadusel muuta, täitke oma otsuse toonid ja jooned. Näiteks võite valida alternatiivse varjutuse ja kasutada katkendliku joone tugevat joont. Saame graafikut kohandada nii, nagu soovime seda kohandada.
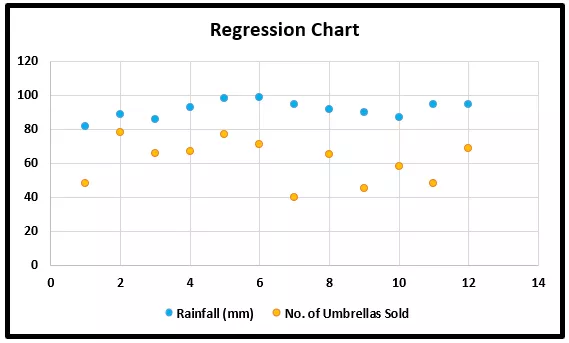
Asjad, mida meeles pidada
- Kontrollige alati väärtust, mis on sõltuv ja sõltumatu; muidu on analüüs vale.
- Kui testite tohutul hulgal andmeid ja reastate need põhjalikult nende valideerimisperioodi statistika põhjal.
- Valige andmed hoolikalt, et vältida igasuguseid vigu Exceli analüüsis.
- Valikuliselt saate märkida kõik ekraani allosas olevad ruudud, kuigi ükski neist pole rea parema sobivuse valemi saamiseks vajalik.
- Parema analüüsi mõistmiseks alustage harjutamist väikeste andmetega ja käivitage Excelis hõlpsasti regressioonianalüüsi tööriist.








