Otsetee Excelis uuesti tegemiseks
Vead on Excelis üsna tavalised, nii et selle parandamiseks on meil Ctrl + Z abil valik "Võta tagasi" . Sageli võime me toimingu tagasi võtta, kuid hiljem võime tõdeda, et see polnud tegelikult viga, nii et peame enne toimingu tagasivõtmist tagasi pöörduma algsesse punkti, nii et tagasivõtmistoimingu tühistamist nimetatakse ümbertõstmiseks. excelis
Excelis on tagasivõtetud toimingu uuesti tegemiseks otseteeklahv, st "Ctrl + Y."

Me kõik teame, et tarkvara vigade parandamiseks on olemas kiirklahv “Ctrl + Z”, mis tühistab meie tehtud vea.
Vead on töötamise ajal üsna tavalised, kuid nende tühistamine on excelis võimalik. Hiljuti nägin automaatriksi loosungit: "Ära tee elus vigu, sest elus pole Ctrl + Z." Seda peame oma praktilises elus silmas pidama.
Ok, naaseme artikli teema juurde, st "Exceli otsetee uuesti". Selles artiklis näitame teile Ctrl + Z vastandit, et toiming Excelis uuesti teha.
Ma ei tea, kas olete kiirpääsuriba (QAT) märganud või mitte, meil on ikoonid nii UNDO kui ka REDO jaoks.

Saame seda QAT-i kasutada toimingute tegemiseks või ka nende ülesannete täitmiseks kasutada otseteeklahve.
Kui teil pole QAT-is ülaltoodud ikoone, järgige nende aktiveerimiseks allpool toodud samme liiga riba kohandades.
1. samm: minge lindil vahekaardile FILI.
2. samm: klõpsake jaotises „FILI” nupul „VALIKUD”.

Samm 3: Nüüd avab see akna „Exceli valikud”; sellest valige „Kiirpääsuriba”.

4. samm: nüüd valige rippmenüüst „Valige käsud:” rippmenüüst „Käsud pole lindil” .

5. samm: nüüd näeme käske, mida lindil pole. Kuna need asjad on korraldatud tähestikulises järjekorras, leidke kõigepealt valik „REDO”. Pärast käsu valimist klõpsake nuppu „Lisa >>”.

6. samm: tehke nüüd sama ka UNDO puhul. Pärast käskude lisamist klõpsake nuppu „Ok”.

7. samm: meil on QAT-is valitud käsud.

Nii saame kohandada kiirpääsuriba (QAT).
Kuidas Excelis uuesti otseteed kasutada?
UNDO & REDO on exceli vennad; võime tunnustada UNDOd kui suurt venda ja REDOt kui nooremat venda. Põhjus, miks ma seda ütlesin, on see, et ilma REDO-ta saab täita UNDO-valikut, kuid ilma UNDO-ta ei saa me REDO-valikut täita.
Kui Excelis pole midagi tagasi võetud, siis pole küsimus ka midagi REDO-s, seega saab REDO-d teha alles pärast UNDO-i teostamist.
Allpool on Exceli UNDO & REDO otseteeklahvid.

Ok, vaatame, kuidas saame REDO-toimingu excelis teha.
Näide
Esiteks täidan mõned toimingud excelis; ütleme, et funktsiooni RANDBETWEEN abil lisan lahtrisse A1 mõne numbri.

Nüüd kopeerin ülaltoodud valemi lahtrivahemikku A1 kuni C10.

Siiani on tehtud kaks toimingut, nüüd muudan fondi nimeks “Verdana” ja fondi suuruseks 10.

Nüüd muudan nende lahtrite taustavärvi.

Viimane toiming on, kopeerige ja kleepige väärtustena spetsiaalne.

Ok, nüüd on Excel salvestanud kõik meie tehtud toimingud. Nüüd on andmevahemik ilma valemiteta.
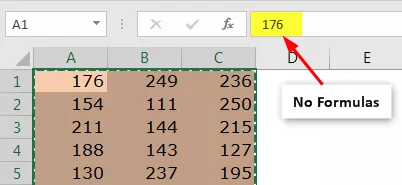
Nüüd vajutades UNDO-klahvi Ctrl + Z, toob see tagasi eelmise toimingu, st saame tagasi valemid.

Kuna üks toiming on nüüd tagasi võetud, saame teha eriväärtuste kleepimiseks toimingu REDO, kasutades otseteeklahvi „CTRL + Y“ või vajutades QAT-is ikooni.

Nagu eespool näha, on meil paigas ainult väärtused.
Oleme sooritanud 7 tegevust; esimese sammu juurde naasmiseks peame võib-olla 7 korda sisestama 'Ctrl + Z'; selle asemel saame kasutada QAT-is UNDO ikooni ja näha kõiki toiminguid, mida oleme siin teinud.

Nüüd klõpsates nupul UNDO viimast toimingut, võime tagasi minna tegeliku esimese sammu juurde.

Kui vajutate uuesti tegemiseks klahve Ctrl + Y , taastab see pärast valemi sisestamist järgmise toimingu toimingu.
Nii saame lihtsate kiirklahvide abil Excelis toimingud tagasi võtta või tagasi võtta.
Asjad, mida meeles pidada
- REDO sooritamiseks peab olema sooritatud UNDO toiming, nii et ilma toimingut tühistamata ei saa me REDO valikut teha.
- QAT-i ikoonide abil saame tegelikult tagasi minna või minna edasi konkreetse tegevuste komplekti juurde.









