Peida Exceli otsetee
Kui andmed on suured või kui kokkuvõtlik tabel sisaldab kokkuvõtlikku kokkuvõtet, valime veergude ja ridade rühmitamise võimaluse, nii et kui vaja, saaksime asju süvendada või laiendada. Teatud juhtudel ei saa me ridu ega veerge rühmitada; pigem peame need read ja veerud peitma, nii et see ülesanne on tavaliste Exceli kasutajate jaoks sageli regulaarne, seega on selle tõhusa toimimise säilitamine väga oluline. Selles artiklis me näitame teile, kuidas peita read ja veerud Excelis, kasutades tõhusaks tööks kiirklahve.
Ridade ja veergude peitmine Excelis
Excelis on ridu ja veerge, nii et need kaks asja saame peita ainult peale töölehtede peitmise; lõpuks näitame ka teile, kuidas ka töölehti peita.
Andmeid sisaldaval töölehel peame kõigepealt otsustama, mis on rida ja veerg, mille peame vastavalt peitma, saame need read ja veerud peita. Ridade ja veergude peitmiseks on meil mitmeid meetodeid; kõigepealt lubage mul näidata teile käsitsi viisi ridade ja veergude peitmiseks Excelis.
Näiteks vaadake allolevat andmetabelit.

Oletame, et peame veeru peitma Excelis „E”, siis kõigepealt tuleb veerg varjata.

Nüüd minge vahekaardile Avaleht ja klõpsake valikul „Vorming“.

Nüüd näeme paljusid erinevaid vormindamisvalikuid , jaotises „Nähtavus” valige „Peida ja peida” ning seejärel valige „Peida veerud”.

Nüüd peidetakse valitud veerg.

Sarnaselt peame ka esmalt ridade jaoks valima rea, mida soovime peita, järgige samu samme ja valiku „Peida veerud“ asemel „Peida read“.

See valik tundub pikk, kas pole? Kõigi ülaltoodud sammude läbimine on masendav, kuid meil on ka järgmise taseme võimalusi. Pärast veeru valimist, mida peame peitma, paremklõpsake sellel veeru päisel ja valige suvand "Peida".
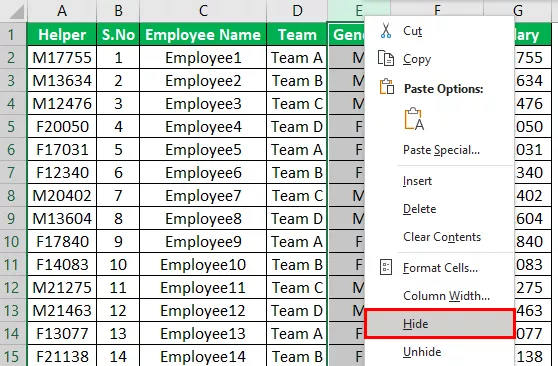
See peidab valitud Exceli veeru.

Oletame nüüd, et peame peitma rea numbri 5, seejärel kõigepealt valige see rida ja paremklõpsake.
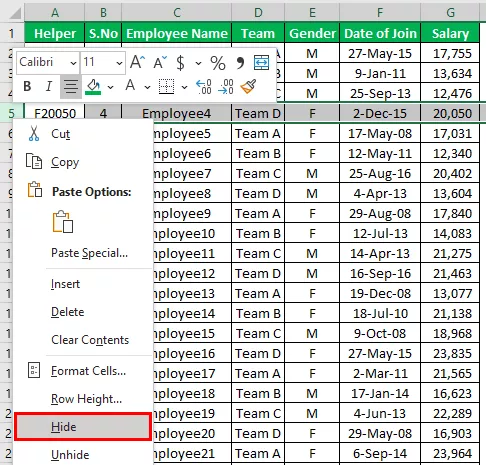
Nüüd peidetakse valitud rida.

See variant näeb palju parem välja, kas pole ??
Nüüd näitame teile veelgi kiiremat Exceli võimalust, st kasutades kiirklahve.
Ridade ja veergude peitmine Exceli kiirklahvide abil
Otsetee on väga oluline, et säästa palju aega, samuti ei erine ridade ja veergude peitmine. Varasematel juhtudel peame enne peitmise valimist valima rea või veeru, kuid Exceli otseteede abil ei pea me kõiki neid tegema.
Ridade ja veergude Excelis peitmise otseteeklahvid on järgmised.
Exceli veeru peitmiseks: „Ctrl + 0”
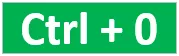
Exceli rea peitmiseks: „Ctrl + 9”

Üks asi, mida peame siin silmas pidama, on see, et 0 ja 9 tuleks vajutada klaviatuuri numbritelt, mitte klaviatuuri numbriklahvilt.

Ok, nüüd teame Exceli kiirklahvidest.
Oletame, et peame veeru “D” peitma, nii et valige kõigepealt mõni selles veerus olev lahter.

Olen valinud lahtri D3, hoidke nüüd all klahvi Ctrl ja vajutage 0. Niipea kui vajutate kiirklahvi, on veerg “D” peidetud.
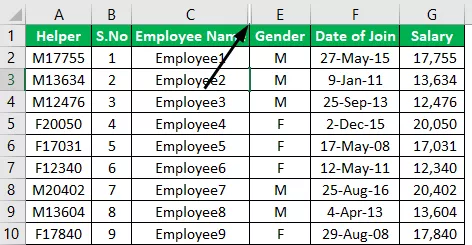
Oletame nüüd, et peame peitma rea numbri 5, nii et valige ükskõik milline selle rea lahter.

Olen valinud lahtri C5, nii et rida number 5 on nüüd aktiivne, hoides klahvikombinatsiooni Ctrl all klahvi number 9 klaviatuuri numbritest.
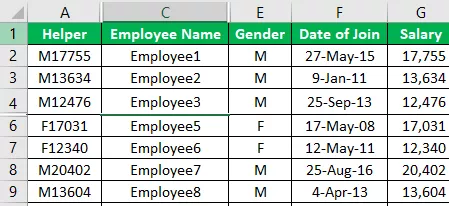
Siin näete ülevaadet ridadest ja veergudest.

Ok, oleme näinud, kuidas kiirklahve tõhusalt kasutada, eeldades, et peame varjama mitu rida ja veergu, mis pole pidevates ridades või veergudes.
Peida Excelis mitu rida ja veergu
Näiteks, kui peame peitma veerud “E” ja “F”, saame valida mõlemad need pidevad veerud ja lihtsalt peita; samamoodi, kui tahame varjata ridu 5 ja 6, saame need pidevad read valida ja peita, kui tahame peita veeru „E“, veeru „B“, veeru „G“ ja ridu nagu rea number „4“, rida number “6”, rida number 2 peame kasutama teistsugust strateegiat.
Nüüd valime igas veerus ühe lahtri, mille peame peitma.

Märkus . Mitme lahtri valimiseks hoidke all juhtnuppu ja valige iga lahter vastavatest veergudest.
Ülaltoodud pildil olen valinud B3, E3 ja G3 rakud; pärast lahtrite valimist vajutage lihtsalt kiirklahvi Ctrl + 0.

Nagu ülal näete, on kõik valitud lahtriveerud peidetud.
Samamoodi valige rea numbrid.
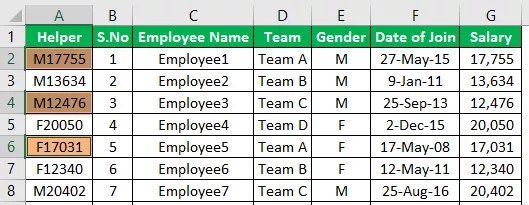
Olen valinud lahtrid A2, A4 ja A6, vajutage valitud lahtriridade peitmiseks nüüd Ctrl + 9 .

Otseteeklahvil on valitud Exceli lahtrite peidetud read.
Asjad, mida meeles pidada
- Numbrilisi väärtusi 0 ja 9 tuleb vajutada klaviatuuri numbritelt, mitte klaviatuuri eraldi numbriklahvidelt.
- Mitme rea ja veeru peitmise korral peame valima vastavad read ja veerud lahtrid ning seejärel peitmiseks kasutama otseteeklahvi.









