Oleme näinud VBA-t excelis ja kuidas automatiseerime oma ülesandeid Excelis makrode loomisega, Microsoft Outlookis on meil ka viide VBA-le ja mille kasutamist saame VBA abil väljavaateid kontrollida, see muudab meie väljavaadetes korduvate ülesannete automatiseerimise lihtsamaks ja sarnaselt excelile peame võimaldama arendaja funktsioonil kasutada VBA-d väljavaates.
VBA väljavaade
VBA ilu on see, et saame viidata teistele Microsofti objektidele, nagu PowerPoint, Word ja Outlook. Saame luua ilusaid esitlusi. Saame töötada Microsofti sõnadokumendiga ja lõpuks saame saata ka meilid. Jah, sa kuulsid seda õigesti. Saame e-kirju saata Exceli enda käest. See kõlab ebamugavalt, kuid samas naeratab ka meie nägu. Selles artiklis näitan teile, kuidas töötada Exceli Microsoft Outlooki objektiga, kasutades VBA-kodeerimist. Loe edasi …

Kuidas viidata Outlookile Excelist?
Pidage meeles, et Outlook on objekt ja peame sellele viite määrama objekti viite teegis. Outlooki objekti viitamiseks määramiseks toimige järgmiselt.
1. samm: minge Visual Basicu redaktorisse.
2. samm: valige Tööriistad> Viide.

3. samm: kerige allpool olevates viidetes, objektide teegis, alla ja valige „MICROSOFT OUTLOOK 14.0 OBJECT LIBRARY”.
Märkige ruut „MICROSOFT OUTLOOK 14.0 OBJECT LIBRARY”, et see oleks saadaval Exceli VBA jaoks.

Nüüd pääseme Excelist VBA Outlooki objektile juurde.
Kirjutage kood E-kirjade saatmiseks VBA Outlookist Excelis
Saame Exceli meilid saata Outlooki rakenduse kaudu. Selleks peame kirjutama VBA-koodid. Meilisõnumite saatmiseks Outlookist toimige järgmiselt.
1. samm: looge alamprotseduur.
Kood:
Valik Selgesõnaline alam Send_Exails () Lõpeta alam

2. samm: määratlege muutuja kui VBA Outlook . Rakendus .
Kood:
Võimalus selgesõnaline alamsaade_Exails () Hämardab OutlookAppi kui Outlooki. Rakenduse lõpp-alam

3. samm: ülaltoodud muutuja viide rakendusele VBA Outlook. Väljavaates peame saatma e-kirju, nii et määrake teine muutuja kui Outlook.MailItem.
Kood:
Valik Selgesõnaline alam Send_Exails () Hämardab OutlookAppi kui Outlooki. Rakendus Hämardab OutlookMaili kui Outlooki. MailItem End Sub
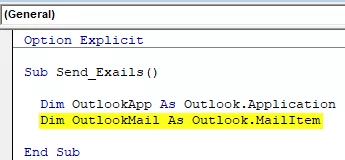
4. samm: nüüd on mõlemad muutujad objektimuutujad. Peame need paika panema. Kõigepealt määrake muutuja "OutlookApp" väärtuseks Uus Outlook.Application .
Kood:
Sub Send_Exails () Hämardab OutlookAppi kui Outlooki. Rakendus Hämardab OutlookMaili kui Outlook.MailItem Set OutlookApp = Uus Outlook.Application End Sub

5. samm: määrake teine muutuja "OutlookMail", nagu allpool.
Määra OutlookMail = OutlookApp.CreateItem (olMailItem)
Kood:
Sub Send_Exails () Hämardab OutlookAppi kui Outlooki. Rakendus Hämardab OutlookMaili kui Outlook.MailItem Set OutlookApp = Uus Outlook. Rakenduskomplekt OutlookMail = OutlookApp.CreateItem (olMailItem) Lõpp-alam

6. samm: kasutate nüüd väljaandega juurdepääsuga VBA Outlook Maili.
Kood:
Sub Send_Exails () Hämardab OutlookAppi kui Outlooki. Rakendus Hämardab OutlookMaili kui Outlook.MailItem Set OutlookApp = Uus Outlook. Rakenduskomplekt OutlookMail = OutlookApp.CreateItem (olMailItem) OutlookMailiga End End Sub

Nüüd pääseme juurde kõikidele üksustele, mis on saadaval meilisõnumitega, näiteks „E-kirja sisu”, „Saaja”, „Koopia”, „BCC”, „Teema” ja palju muud.
7. samm: nüüd näeme avaldisega IntelliSense'i loendit, pannes punkti .

8. samm: kõigepealt valige keha vorming olFormatHtml .
Kood:
OutlookMailiga .BodyFormat = olFormatHTML End With

Samm 9: Nüüd kuvada e-posti.
Kood:
OutlookMailiga .BodyFormat = olFormatHTML .Display End With

10. samm: nüüd peame kirjutama e-kirja e-kirja sisusse. Selleks valige HtmlBody .
Kood:
OutlookMailiga .BodyFormat = olFormatHTML .Display .HTMLBody = "Kirjutage oma e-kiri siia" Lõpeta

Allpool on näide meilisõnumi kirjutamise põhiosast.

11. samm: pärast e-kirja kirjutamist peame mainima vastuvõtja e-posti aadressi. Selle juurdepääsu saamiseks valige „ Saaja ”.

12. samm: Järgmisena mainige, kellele soovite e-kirja kopeerida .
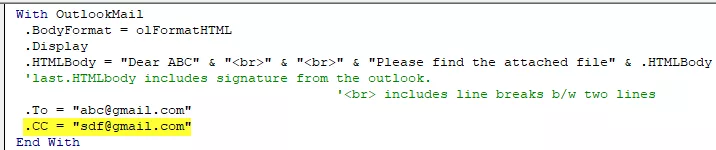
Step 13: Now mention the BCC email ids,

Step 14: Next thing is we need to mention the subject for the email we are sending.

Step 15: Now add attachments. If you want to send the current workbook as an attachment, then use the attachment as This workbook.

Step 16: Finally, send the email by using the Send method.

Now, this code will send the email from your VBA outlook mail. Use the below VBA code to send emails from your outlook.
To use the below code, you must set the object reference to “MICROSOFT OUTLOOK 14.0 OBJECT LIBRARY” under the object library of Excel VBA.
By setting the reference to the object, the library is called early binding. The reason why we need to set the reference to object library because without setting the object library as “MICROSOFT OUTLOOK 14.0 OBJECT LIBRARY,” We cannot access the IntelliSense list of VBA properties and methods. This makes the writing of code difficult because you need to be sure of what you are writing in terms of technique and spellings.
Sub Send_Emails () 'See kood on varakult siduv, st menüüs Tööriistad> Viide> Olete märkinud valiku "MICROSOFT OUTLOOK 14.0 OBJECT LIBRARY". CreateItem (olMailItem) OutlookMailiga .BodyFormat = olFormatHTML .Display .HTMLBody = "Kallis ABC" & "
" & "
" & "Palun leidke manustatud fail" & .HTMLBody 'viimane .HTMLBody sisaldab väljavaate allkirja. ''
sisaldab reavahetusi kaks / kaks rida .To = "[email protected]" .CC = "[email protected]" .BCC = "[email protected]; [email protected]" .Subject = " Test mail ".Attachments = ThisWorkbook .Send End With End Sub








