Suurepärane lohistamisvõimaluste kasutamine Excelis
Exceli lohistamine on tuntud ka kui „Täitke käepide“, see tähendab, et ikoon PLUS (+) ilmub siis, kui liigutame hiirt või kursorit valitud lahtri paremasse alaossa. Selle plussikooni abil saame lohistada aktiivsest lahtrist vasakule, paremale, ülemisele ja ka allapoole. Ka selle pukseerimisvõimaluse abil saame Excelis teha palju nutikaid töid.
Näiteks vaadake allolevat pilti.

Näited Excelis lohistamise kasutamise kohta
Näide # 1 - praeguse lahtri väärtuse kopeerimine teistesse lahtritesse
Oletame näiteks, et teil on lahtris A1 kindel väärtus.
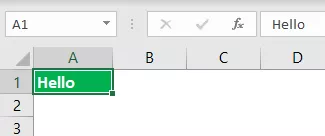
- Kasutades lohistamisvalikuid kohe, võime sama väärtuse täita ka lahtrite kõrval. Asetage kursor lahtri paremasse alaossa.

- Selle PLUS-i ikooni abil lohistage paremale ka alla, et täita kõigi lohistatud lahtritega sama väärtus.

- Pärast lohistamist näeme valitud lahtrite paremas alanurgas väikest ikooni, klõpsake sellel, et näha saadaolevaid valikuid.

Siin on meil kolm võimalust: "Kopeerige lahtrid, täitke ainult vormindamine ja täitke ilma vormindamiseta". Praeguse seisuga oleme aktiivsest lahtrist lohistanud vahemikku A1 kuni D5 ja see on võtnud kõik aktiivsest lahtrist (A1).
Kuid selle valiku abil saame täita ainult vormindamist, st ilma aktiivse lahtri väärtuseta saame täita ka ilma vormindamiseta, st aktiivse lahtri ainus väärtus ilma vormindamiseta.
- Vaatame, kuidas see välja näeb, kui valime valiku „Ainult vormingu täitmine”.

- Nüüd vaadake jaotist "Täitmine ilma vormindamiseta".

Näide # 2 - täitke seerianumbrid
Selle lohistamise abil saame sisestada ka seerianumbrid. Selleks peame sisestama vähemalt kaks järjestikust numbrit.

Olen lahtrisse A1 ja A2 sisestanud kaks järjestikust seerianumbrit. Nüüd valige need kaks lahtrit ja asetage kursor lahtri paremasse alaossa, et näha lohistamise sümbolit.

Selle abil lohistage, kuni soovitud rea number on seerianumber. Minu puhul olen lohistanud 10. reani, nii et minu seerianumbrid jäävad vahemikku 1 kuni 10.

Kuidas see töötab?
Esimese asjana sisestasime kaks järjestikust seerianumbrit, st 1 ja 2. Selle valimi abil tuvastab excel juurdekasvu numbri ühest lahtrist teise; sel juhul juurdekasvu number on 1, nii et iga kord, kui me lohistada väärtus järgmise uue raku, siis juurdekasvu väärtuse 1. Kuna olen tirisid kuni 10 th rida, see on suureneb väärtus 10 korda esimese lahtri väärtusest, st 1.
Näiteks vaadake nüüd allolevat pilti.

Sisestasin kahte esimesse lahtrisse 1 ja 3; nüüd ma lohistada kuni 10 th rida ja vaata, mis juhtub.

Seda me ei saanud järjestikuseid seerianumbreid; selle asemel saime kõik paarituid numbreid 1–19. Seda seetõttu, et kahes esimeses lahtris on meie väärtused 1 ja 3, st esimesest lahtrist teise suureneb väärtus 2-ga, nii et kui kasutage lohistamist, Excel tuvastab mustri, kuna see peab iga kord uude lahtrisse minnes suurenema 2 võrra.
Näide # 3 - sisestage seerianumbrid ilma mustrita
Samuti võime sisestada seerianumbrid kahte järjestikust numbrit sisestamata, sisestage lihtsalt ükskõik millisesse lahtrisse 1.
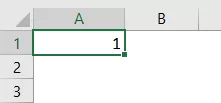
Nüüd lohistada kuni 10 th rida.

Nüüd klõpsake kasti „Automaatse täitmise valikud”.

Valige seerianumbrite saamiseks 1-ga suurendatud valik „Täida seeria”.

Saime seerianumbrid, mida suurendatakse 1-ga.
Näide # 4 - täitke kõik lahtrit allpool olevad üksused
Valiku Drag & Drop abil saame valemi täita ühest lahtrist kõigi allolevate lahtriteni. Näiteks vaadake allolevat pilti.

- GP (brutokasum) saabumiseks peame sisestama valemi nimega Müük - COGS.

- Kopeerime valemi tavaliselt ühest lahtrist ja kleepime selle lahtrite alla, kuid seekord asetage kursor valemiraku parempoolsesse alumisse ossa ehk lahtrisse D2.
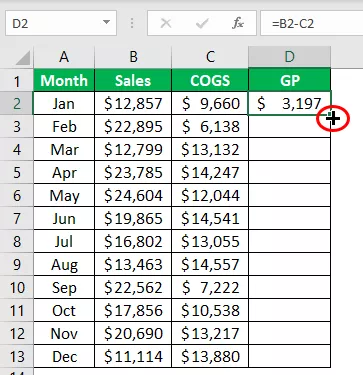
- Kui näete suvandit Pukseerimine, siis topeltklõpsake valemi rakendamiseks allolevatele lahtritele.

Asjad, mida meeles pidada
- Lohistamist nimetatakse sageli täitekäepidemeks.
- Drag and Drop on kopeerimiseks ja kleepimiseks kasutatav alternatiiv.
- Korraga saame lohistada ühte ritta ja ühte veergu.









