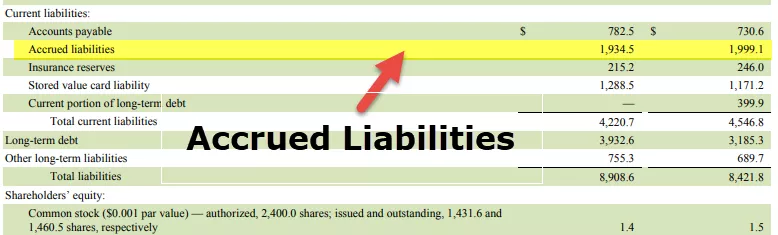Mis on Power Bi ikoonikomplekt?
Ikoonid kujutavad endast mis tahes sisu või andmepäise visuaalset esitust ja toites bi lisati võimule bi.
Ikoonikomplektid on sarnased nendega, mida oleme Exceli tingimusvormindamisel kasutanud. Ikoonikomplekte kasutatakse andmete esitamiseks Power BI-s saadaval olevate ikoonide kaudu.

Olen kindel, et teile on meeldinud asi, mille tingimuslik vormindamine Excelis lauale toob. Tingimuste seadmisega saame otsustada oma arvude vormindamise stiili. Kui kasutate Excelis täpsemat tingimusvormingut, saame sama teha ka Power BI visualiseerimisega.
Paljud neist, kes kasutavad Power BI-d, pole teadlikud asjaolust, et saame ka Power BI-s rakendada tingimuslikku vormindamist. Nende visuaalide abil saame oma andmekogumi numbritele rakendada ikoonikomplekti. Selles artiklis näitame teile, kuidas tingimusvormingu rakendamiseks kasutada jaotist „Power BI ikoonikomplekt”.

Power Bi väljade ikoonikomplekti ajalugu
Kõigepealt saab Power BI-s olevaid ikoonikomplekte rakendada visuaalidele „Table” ja „Matrix”. Hiljuti juulis 2019 avaldas Microsoft selle uue funktsiooni Power BI jaoks, laadige alla ja installige uusim versioon, et harjuda Power BI-s tingimusliku vormindamisega.
Kasutaja tagasiside ja ideede põhjal parandab Microsoft iga kuu oma toote funktsioone ja üks neist on tema ikoonikomplekt.
Kuidas rakenduses Power Bi ikoonikomplekti rakendada?
Selles näites kasutatud töövihiku saate koos meiega harjutamiseks alla laadida.
Nagu ma ütlesin, saab tingimuslikku vormindamist rakendada visuaalile „Table” ja „Matrix” ning selles artiklis seatud ikooni tutvustamiseks olen loonud lihtsa visuaali „Table” all.

Rakendame selle tabeli jaoks ikoonikomplekti, lähtudes alltoodud reeglitest.
- Kui summa on <= 195, on ikooniks punane värvi ikoon.
- Kui summa on> = 196 ja <= 200, on ikoon kollase värviga.
- Kui midagi on> 200, siis on värviks roheline.
„Ikoonikomplekti” rakendamiseks visuaali „Tabel” valimiseks kuvatakse tabelis selle visuaali loomiseks kasutatud väljad.

- Kuna meie numbrid tabelis põhinevad „Kogusel”, klõpsake rippmenüül „Summa” ja valige „Tingimuslik vormindamine”.

- Nii et valige tingimusvorminduse valikute vahel akende all avamiseks ikoonid.

- Selles peame määratlema oma reegli, nii et selleks veenduge, et rippmenüü „Vormindamine” oleks valitud valiku „Reeglid” abil.

- Nüüd peame valima selle põhjal, millist tabeli välja me ikoone kasutame, nii et valige suvandi „Põhineb esitatud” all veerg „Summa summa”.

Järgmisena peame valima kokkuvõtte tüübi, mida peame rakendama. Sellest rippmenüüst saame valida "Üldine summa väärtus", "Keskmine", "Minimaalne", "Maksimaalne" jne … niimoodi võime valida palju võimalusi, nagu allpool näidatud.
- Kuna meil on vaja ikoone üldise väärtuse põhjal, olen valinud „Summa”.

- Nüüd peame tabelis valima ikooni asukoha. Sellest rippmenüüst saame valida ikooni positsiooni „Andmete paremal”, „Andmete vasakul” ja kui soovite näha ainult „ikoone”, võite valida valiku „Ainult ikoon”.

- Järgmisena peame valima positsiooni „Ikooni joondamine” kui ülemine, keskmine, alumine.

- Nüüd tuleb ikooni osa. Jaotises „Stiil“ saame valida, millist ikooni peame laual näitama.

- Nagu ülal näete, on meil saadaval mitu ikooni. Andmete põhjal saate valida mis tahes neist. Kuna meil on ainult 3 reeglistikku, valisin alloleva ikooni.

Nüüd peame rakendama reegleid, nagu me varem määratlesime.
- Me läheme alt üles. Esiteks määratlen reegli järgmiselt.

Lubage mul nüüd teile reegel selgitada.
"Kui väärtus on> = 0 (protsent) ja <= 40 (protsent), siis vajame punast värvilist liiklussignaali."
"Kui väärtus on> = 41 (protsenti) ja <= 70 (protsent), siis vajame kollast värvi liiklussignaali."
"Kui väärtus on> = 71 (protsenti) ja <= 100 (protsent), siis vajame" rohelist "värvilist liiklussignaali."
- Klõpsake nuppu OK; peaksime saama foorid vastavalt määratletud reeglile.

Vau !!! Saime oma kõigi aegade esimese ikooni Power Bi-sse.
Niimoodi saate kasutada muid ikoonikomplekte, et rakendada Power Bi andmetele tingimuslikku vormindust.
Märkus: Power BI ikooni faili saab alla laadida ka allolevalt lingilt ja vaadata saab lõplikku väljundit.
Selle Power BI ikoonide malli saate alla laadida siit - Power BI ikoonide mallSiinkohal meenutavad asjad
- Ikoonikomplektid on Power BI-s osa „Tingimuslik vormindamine”, nagu ka MS Exceli funktsioon.
- Ikoonikomplekte ja tingimuslikku vormindamist saab rakendada ainult visuaale „Table” ja „Matrix”.
- Konkreetse ikooni kindlale väärtuste komplektile määramiseks peate määrama reegli, muidu rakendab Power BI oma ikoone.
Soovitatavad artiklid
Juhend Power BI ikoonidele. Siin arutleme, kuidas kasutada Power BI ikoonikomplekti tingimusvormingu rakendamiseks antud andmetes koos näidetega. Power BI kohta saate lisateavet järgmistest artiklitest -
- Juga diagramm Power BI-s
- Aruanded Power BI-s
- Power View Excelis
- Exceli kasutajate jaoks kursus