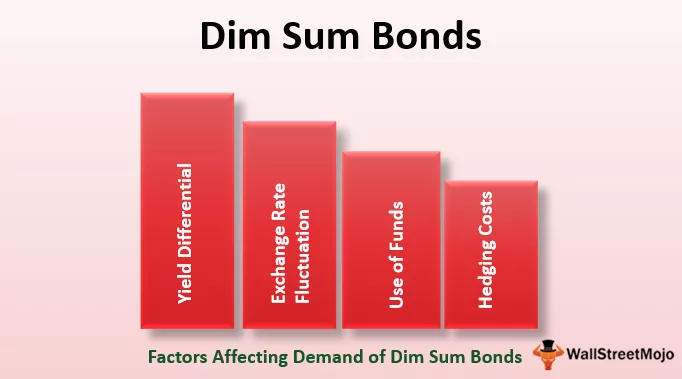Exceli VBA näited algajatele
Makrod on teie parim sõber, kui soovite oma tööviljakust suurendada või oma töökohal aega kokku hoida. Alates väikestest ülesannetest kuni suurte ülesanneteni saame automatiseerida, kasutades VBA kodeerimiskeelt. Ma tean, et olete sageli mõelnud mõnele Exceli piirangule, kuid VBA-kodeerimisega saate kõik need kõrvaldada. Olgu, kui olete selles artiklis VBA-ga vaeva näinud ja alles algaja, siis toome mõned kasulikud näited VBA-makrokoodist Excelis.

19 populaarseima näite loetelu
- Prindi kõik lehtede nimed
- Sisestage VBA-sse erinev värvide register
- Sisestage seerianumber ülevalt
- Sisestage seerianumber altpoolt
- Sisestage seerianumber 10 kuni 1
- Sisestage töölehed nii palju kui soovite
- Kustutage kõik tühjad töölehed töövihikust
- Sisestage tühi rida iga teise rea järel
- Tõstke esile õigekirjaviga
- Muuda kõik suurtähtedeks
- Muutke kõik väiketähtedeks
- Tõstke esile kõik kommenteeritud lahtrid
- Tõstke esile kõik tühjad lahtrid
- Peida kõik lehed, välja arvatud üks leht
- Tühista kõigi lehtede peitmine
- Kustutage kaustast kõik failid
- Kustuta kogu kaust
- Leidke lehelt viimati kasutatud rida
- Leidke lehelt viimati kasutatud veerg
Vaatame kõiki neid näiteid üksikasjalikult.
# 1 - printige kõik lehtede nimed
Kood:
Sub Print_Sheet_Names () Dim i täisarvuna i = 1 töölehele. Lahtrite arv (i, 1). Väärtus = Sheets (i). Nimi Järgmine i End Sub
See eraldab kõik lehtede nimed aktiivsele lehele.

# 2 - sisestage VBA-sse erinev värvide register
Kood:
Sub Insert_Different_Colours () Dim i täisarvuna i = 1 kuni 56 lahtrit (i, 1). Väärtus = i lahtrid (i, 2). Interjöör.ColorIndex = i Järgmine alaosa
See lisab järgmisesse veergu numbrid 1–56 ja nende värviindeksi.

# 3 - sisestage seerianumber ülevalt
Kood:
Sub Insert_Numbers_From_Top () Dim i täisarvuna i = 1 kuni 10 lahtrit (i, 1). Väärtus = i Järgmine i End Sub
See sisestab ülevalt seerianumbrid vahemikus 1 kuni 10.

# 4 - sisestage seerianumber altpoolt
Kood:
Sub Insert_Numbers_From_Bottom () Dim i täisarvuna i = 20 kuni 1 samm -1 lahtrit (i, 7). Väärtus = i Järgmine i End Sub
See sisestab alt seerianumbrid vahemikus 1 kuni 20.

# 5 - sisestage seerianumber vahemikku 10–1
Kood:
Kümme alaosa_To_One () Dim i täisarvuna d j täisarvuna j = 10 i = 1 kuni 10 vahemiku ("A" ja i) korral. Väärtus = jj = j - 1 Järgmine i lõpp
See sisestab ülevalt seerianumbrid vahemikus 10–1.

# 6 - Sisestage töölehed nii palju kui soovite
Kood:
Sub AddSheets () Dim ShtCount kui täisarv, i nagu Integer ShtCount = Application.InputBox ("Mitu lehte soovite lisada?", "Add Sheets",,,,,, 1) Kui ShtCount = False, siis väljuge alamast teisest Sest i = 1 ShtCount töölehtedele. Lisage järgmine i End If End Sub
See palub teil sisestada arv töölehti, mida soovite lisada. Täpsustage lihtsalt sisestuskastis number ja klõpsake nuppu Ok, see lisab need paljud lehed kohe.

# 7 - kustutage töövihikust kõik tühjad töölehed
Kood:
Sub Delete_Blank_Sheets () Dim ws töölehe rakendusena. DispleAlerts = False Application.ScreenUpdating = Vale ActiveWorkbooki iga ws jaoks. Töölehed If WorksheetFunction.CountA (ws.UsedRange) = 0 Siis ws.Delete Lõpeta, kui järgmine ws Application.DisplayAlerts = .ScreenUpdating = Tõeline lõpu alam
This will delete all the blank worksheets from the workbook we are working on.

#8 - Insert Blank Row After Every Other Row
Code:
Sub Insert_Row_After_Every_Other_Row() Dim rng As Range Dim CountRow As Integer Dim i As Integer Set rng = Selection CountRow = rng.EntireRow.Count For i = 1 To CountRow ActiveCell.EntireRow.Insert ActiveCell.Offset(2, 0).Select Next i End Sub
For this first, you need to select the range where you would like to insert alternative blank rows.

#9 - Highlight Spelling Mistake
Code:
Sub Chech_Spelling_Mistake() Dim MySelection As Range For Each MySelection In ActiveSheet.UsedRange If Not Application.CheckSpelling(Word:=MySelection.Text) Then MySelection.Interior.Color = vbRed End If Next MySelection End Sub
First, select the data and run the VBA code. It will highlight the cells which have spelling mistakes.

#10 - Change All To Upper Case Characters
Code:
Sub Change_All_To_UPPER_Case() Dim Rng As Range For Each Rng In Selection.Cells If Rng.HasFormula = False Then Rng.Value = UCase(Rng.Value) End If Next Rng End Sub
First, select the data and run the code. It will convert all the text values to upper case characters.

#11 - Change All To Lower Case Characters
Code:
Sub Change_All_To_LOWER_Case() Dim Rng As Range For Each Rng In Selection.Cells If Rng.HasFormula = False Then Rng.Value = LCase(Rng.Value) End If Next Rng End Sub
First, select the data and run the code. It will convert all the text values to lower case characters in excel.

#12 - Highlight All the Commented Cells
Code:
Sub HighlightCellsWithCommentsInActiveWorksheet() ActiveSheet.UsedRange.SpecialCells(xlCellTypeComments).Interior.ColorIndex = 4 End Sub
Result:

#13 - Highlight All the Blank Cells
Code:
Sub Highlight_Blank_Cells() Dim DataSet As Range Set DataSet = Selection DataSet.Cells.SpecialCells(xlCellTypeBlanks).Interior.Color = vbGreen End Sub
First, select the data range and run the code. It will highlight all the blank cells with green color.

#14 - Hide All Sheets Except One Sheet
Code:
Sub Hide_All_Except_One() Dim Ws As Worksheet For Each Ws In ActiveWorkbook.Worksheets If Ws.Name "Main Sheet" Then Ws.Visible = xlSheetVeryHidden Next Ws End Sub
The above code hides all the sheets except the sheet named “Main Sheet.” You can change the worksheet name as per your wish.

#15 - Unhide All Sheets
Code:
Sub UnHide_All() Dim Ws As Worksheet For Each Ws In ActiveWorkbook.Worksheets Ws.Visible = xlSheetVisible Next Ws End Sub
This will unhide all the hidden sheets.

#16 - Delete All Files in the Folder
Code:
Sub Delete_All_Files() 'You can use this to delete all the files in the folder Test '' On Error Resume Next Kill "C:UsersAdmin_2.Dell-PcDesktopDelete Folder*.*" On Error GoTo 0 End Sub
Change the folder path, which is marked in red as per your folder deletion.
#17 - Delete Entire Folder
Code:
Sub Delete_Whole_Folder() 'You can use this to delete entire folder On Error Resume Next Kill "C:UsersAdmin_2.Dell-PcDesktopDelete Folder*.*" 'Firstly it will delete all the files in the folder 'Then below code will delete the entire folder if it is empty RmDir "C:UsersAdmin_2.Dell-PcDesktopDelete Folder " 'Note: RmDir delete only a empty folder On Error GoTo 0 End Sub
Change the folder path, which is marked in red as per your folder deletion.
#18 - Find the Last Used Row in the Sheet
Code:
Sub Last_Row () Dim LR As Long LR = lahtrid (Rows. Count, 1). End (xlUp). Rida MsgBox LR End Sub
Siit leiame lehelt viimati kasutatud rea

# 19 - leidke lehelt viimati kasutatud veerg
Kood:
Sub Last_Column () Dim LC As Long LC = Cells (1, Columns.Count). End (xlToLeft). Veerg MsgBox LC End Sub
Siit leiame lehelt viimati kasutatud veeru