Kuidas Excelis veerge külmutada? (Samm sammu haaval)
Veergude külmutamine Excelis on meetod, kus külmutame veeru nii, et see ei liiguks, kui ülejäänud veerud saavad liikuda.
Exceli veeru külmutamiseks toimige järgmiselt.
- 1. samm: valige veerg, mis tuleb külmutada.
- 2. samm: seejärel minge vahekaardile Vaade, kust leiate akende sektsioonist külmutatud paanid ja klõpsake nupul Külmuta klaasid.
Selles artiklis näitan teile ülemise veeru, mitme veeru ning mõlema rea ja veeru külmutamise viise.
# 1 Exceli ülemise veeru külmutamine või lukustamine (ALT + W + F + C)
Ülemise veeru külmutamine pole muud kui esimese veeru külmutamine, st kui liigute vasakult paremale, näeksime esimest veergu (veerg A) kogu aeg. Ülemise rea külmutamine tähendab töölehe esimest rida ja samamoodi ülemise veeru või esimese veeru külmutamine töölehe esimest veergu, olenemata sellest, kust teie andmed algavad.
Vaatleme näiteks allolevat andmelehte. Laadige töövihik alla, et pääseda juurde suurele andmekogumile ja vaadata veergude külmutamise tegelikke mõjusid Excelis.

Esimese veeru nägemiseks vasakult paremale liikudes peame esimese veeru külmutama. Esimese veeru külmutamiseks toimige järgmiselt.
- 1. samm: valige tööleht, kuhu soovite oma esimese veeru külmutada.
- 2. samm: minge vahekaardile VAADE> Külmutage paanid> Külmuta esimene veerg.
Esimese veeru külmutamiseks mõeldud otseteeklahv on. Vajutage klahvikombinatsiooni ALT + W + F + C

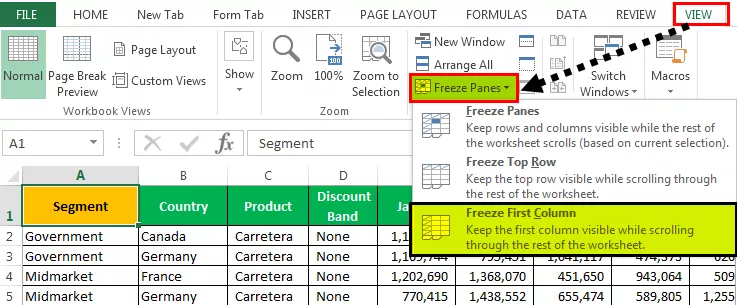
- 3. samm: Ok, olete valmis ja hea minna. See on väga sarnane ülemise rea külmutamise viisiga. Kui olete vasakult paremale kerinud, olete oma esimese veeru külmutanud, et näha veerg A.

Nüüd vaadake ülaltoodud pilti; kuigi olen veerus AB, st meie viimane veerg andmekogumis, näeme esimest veergu.

# 2 Mitme veeru külmutamine või lukustamine Excelis (ALT + W + F + F)

Mitme veeru külmutamine on väga sarnane mitme rea külmutamisega. See on peaaegu identne mitme rea külmutamise protsess.
- 1. samm: kõigepealt otsustage ja tuvastage, kui palju veerge peate külmutama. Oletame, et tahan esimesed 4 veergu külmutada.
Oma andmetes tean, et esimesed neli veergu on peamised veerud, mida tahan igal ajahetkel pidevalt näha. Kui ma tahan esimesed 4 veergu külmutada, siis pean paigutama kursori viiendasse veergu. Selles asetan kursori lahtrisse E1, vaadake ülaltoodud pilti.
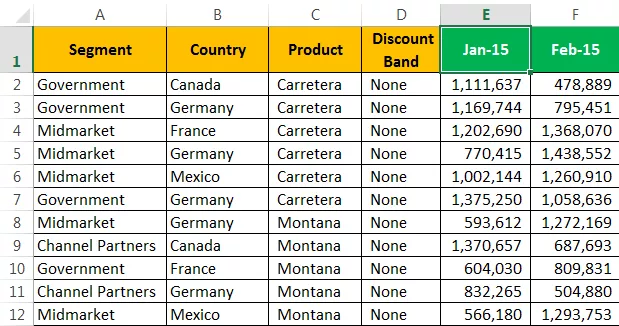
- 2. samm: kui olete valinud lahtri E1, et minna vahekaardile VAADE> Paneelide külmutamine> uuesti, valige selle alt suvand Külmuta paanid

Nüüd oleme neli esimest veergu külmutanud. Näeme sirget halli joont, mis näitab külmunud joont.

Vasakult paremale kerides näeme kõiki 4 veergu. Praegu olen viimases veerus; ikkagi näen 4 esimest veergu, mis on tardunud.

# 3 Külmutage või lukustage mõlemad veerg ja rida Excelis korraga
Oleme õppinud ridade ja veergude külmutamise viise eraldi. Siit tuleb artikli oluline osa. Tavaliselt sisaldab exceli esimene rida meie päiseid ja esimene veerg sisaldab veerupäiseid.
Vaadake andmete allolevat pilti.

Oletame, et tahan üheaegselt pääseda nii ülemisse ritta kui ka esimesse veergu. See võimaldab mul all kerimisel näha ülemist rida ja vasakult paremale kerides näha esimest veergu.
Märkused: Excelis ülemise rea ja esimese veeru külmutamise ajal pole me ühtegi lahtrit valinud. Kuid mitu rida valides oleme valinud esimese veeru lahtri ja mitu veergu külmutades oleme valinud esimese rea.
- 1. samm: erinevalt eelmistest meetoditest ei saa me veerge lihtsalt külmutada. Peate olema väga kindel, mitu rida ja mitu veergu peate täpselt külmuma.
Sellisel juhul tahan külmutada ainult esimese rea ja esimese veeru. Nii et mul on vaja valida ainult lahter B2.

- Etapp 2: Pärast rakkude B2 valitakse kirjuta kiirklahv ALT + W + F + F . See külmutab teie jaoks paanid, st aktiivsete lahtrite veergudest vasakule ja aktiivsete lahtridade kohale.
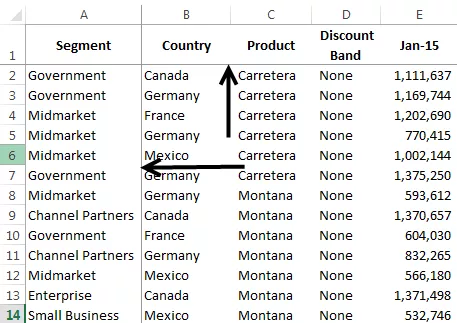
Näeme kahte väikest halli joont, erinevalt varasematel juhtudel ainult ühest.
Näete külmutamispaane, kerides vasakult paremale ja ülevalt alla.

# 4 Kas avada Excelis paneelid? (ALT + W + F + F)
See on väga lihtne; te ei pea valima ühtegi lahtrit; võite lihtsalt minna vahekaardile VAATA> Paneelide külmutamine> Paanide tühistamine.
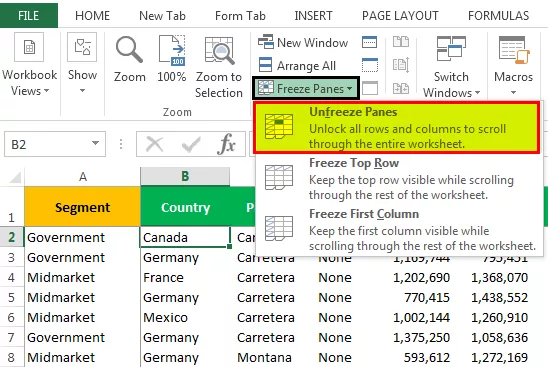
Võid ka kirjutada klaviatuuril excel otsetee ALT + W + F + F .
Väljund on näidatud allpool:

Märkus. Exceli tühistamispaanid on saadaval ainult siis, kui lehel on rakendatud mõni külmutamine.
Asjad, mida meeles pidada
- Exceli töölehel on saadaval ainult üks külmutamispaan. Me ei saa ühes töölehel rakendada mitut külmutamist.
- Meil on veel üks variant nimega Split. See jagab lehe mitme lehena.
- Kui soovite näha ainult andmete päiseid, võite kasutada Exceli tabeleid.









