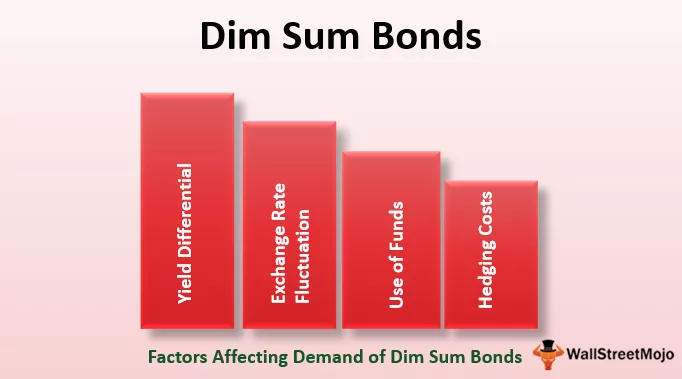Exceli ikoonikomplektid
Exceli ikoonikomplektid on osa tingimusliku vormindamise graafikast, mis on saadaval numbriliste andmekogumite jaoks. Nende ikoonigraafika lisamisega saame numbrid kaunimalt kujundada.
Exceli ikoonikomplektide tüübid
Selle kategooria all on saadaval 4 tüüpi ikoonikomplekte.
Tüüp # 1 - suunaline

Tüüp # 2 - kujundid

Tüüp # 3 - näitajad

Tüüp # 4 - hinnangud

Saame kasutada kõiki ülaltoodud nelja tüüpi ikoonikomplekte, lähtudes andmestruktuurist, ja te peaksite valima kasutajale kuvatavate andmete põhjal.
Kuidas Excelis ikoonikomplekte kasutada? (koos näidetega)
Näide # 1 - suunaikoonide komplekt
Seda tüüpi ikoonikomplekt sobib kõige paremini esindama töötajate ja õpilaste hindeid või hinnanguid. Vaadake hindamistsükli töötajate reitingute andmeid allpool ja hinnang on kümnest väljas.

Rakendame nendele reitingunumbritele teatud tingimusliku vormingu. Rakendame ikoonikomplekti „Directional”.
Enne suuna ikoonikomplekti rakendamist näeme selles kategoorias nelja erinevat tüüpi ikoonikomplekti.

Kasutame nüüd kahte esimest komplekti; selleks peame määrama reitingupunktide piiri.
Rohelise värvi noole kuvamiseks peaks hinnang olema> = 9.
Horisontaalse kollase noole hinnang peaks olema> = 5
Punase allanoole hinnangu kuvamiseks peaks olema <= 4.
- 1. samm: valige nüüd veerg C ja klõpsake nuppu Tingimuslik vormindamine.

- 2. samm: jaotises Tingimuslik vormindamine >>> Ikoonikomplekt >>> Suund.

- 3. samm: valige esimene tüüp ja nüüd on meil sellised andmed nagu allpool.

- 4. samm: see lisatakse automaatselt ikoonid, valige lahtrivahemik ja klõpsake jaotises Tingimuslik vormindamine nuppu „Reegli haldamine”

- 5. samm: topeltklõpsake allolevas aknas reegli muutmiseks reeglit.

- 6. samm: nüüd näeme akent „Redigeeri vormindamise reeglit“.

- 7. samm: nagu näete eespool, ütleb esimene reegel „Roheline nool“, kui väärtus on> = 67 ja tüüp ütleb protsent, see peaks olema arv ja väärtus 9.

- 8. samm: nüüd valiku „Kollane nool” puhul muutke väärtus 5-ks ja tippige numbriks.

- 9. samm: punase noole kolmas reegel on see, et ülejäänud väärtused rakendatakse punase noolega. Klõpsake nuppu OK, et näha andmetes suuna ikoonikomplekti.

- 10. samm: kui soovite redigeerimisreegli aknas Directional all rakendada muid Exceli ikoonikomplekte, saate muuta ikoonikomplekti valikut ja vastavalt sellele peate reegli määratlema.

Näide # 2 - kujundid
Seda tüüpi ikoonid töötavad samamoodi nagu eelmised, kuid näeme erinevaid andmeid ja kasutame selles näites rohkem kui kolme tüüpi kujundeid.
Selle näite saamiseks vaadake allpool olevaid andmeid.

Selle andmekogumi jaoks rakendame jaotist „Neli foorituld”. Allpool on reegel, mida me rakendame.
Roheline foorituli: kui number on> = 50000.
Kollane foorituli: kui number on> = 40000.
Punane foorituli: kui number on> = 30000.
Must foor: kui number on <30000.
Nagu tavaliselt, valige andmed ja rakendage kõigepealt foorituli ning seejärel muutke reeglit, nagu allpool näidatud.

Nüüd on meil andmete jaoks selline foor nagu allpool.

Nüüd, vaadates rohelisi värvilisi alasid, saame hõlpsasti tuvastada vastavate toodete heade tulude saamise kohad.
Nüüd redigeerimisreeglis saame mängida ka teiste ikoonikomplektidega. Rippmenüüst saame valida mis tahes muud ikoonikomplektid ja reeglit muuta.

Nüüd olen muutunud kujunditest ikooniks „5 hinnang” ja muutnud reeglit vastavalt. Klõpsake nuppu OK, et näha samade andmete jaoks uut ikoonikomplekti.

Nüüd muudan ikooniks seatud “Henry Balls”.

Nüüd näevad andmed välja sellised.

Nii saame reeglite määratlemisega sisestada mis tahes tüüpi ikoonikomplektid.
Asjad, mida meeles pidada
- Rohkem kui 3 reegli korral kasutage kategooria määramiseks viit ikooni.
- Henry kuule kasutatakse tavaliselt protsentuaalsete andmete esitamiseks.
- Foorid on pilkupüüdvad ikoonikomplektid.
- Suunakuvakomplekte kasutatakse kahe perioodi vahelise kasvu või languse näitamiseks.