Turvalisus Power BI-s
Andmeturve on kõige olulisem aspekt, kui jagame andmeid teistega - need võivad olla välised kliendid või sisemised huvigrupid. Sageli ei taha me kõiki andmeid kõigile jagada. Näiteks kui jagame faili piirkondlike halduritega, siis mis on mõtet jagada teiste piirkondade müügiandmeid jaotise „Lõuna tsooni haldur. Nii et selles osas saame aruande jagamise ajal luua Power BI-sse juurdepääsu turbele.
Selles artiklis tutvustame teid Power BI-s reataseme turbepääsu loomise protsessis .

Rea taseme turvalisus
Andmed salvestatakse ridadesse ja veergudesse, nii et kui tahame andmeid jagada suurema rühmaga, siis kõik nad ei soovi kõiki andmeridu näha. Nii et me võime luua võimsuse bi „rea taseme turvalisuse“, et konkreetne inimene saaks näha ainult kindlat andmekogumit.
Näiteks peab India India müügijuht nägema ainult India piirkonna müüginumbrite andmeid ja kogu ettevõtte juht saab näha kõiki piirkonna andmeid. Nii et see on selline turvalisus, mille peame enne andmete jagamist looma ja seda nimetatakse rea taseme turvalisuseks.
Rea taseme turvalisuse loomine Power BI-s
Rea taseme turvalisuse loomiseks peavad meil olema mingisugused andmed ja Power BI-s oleme juba loonud lihtsa diagrammi.
Töövihiku saate alla laadida, et kasutada sama faili, mida kasutasime selles näites.
Allpool on Power BI-s loodud diagramm tootepõhise müügigraafiku kuvamiseks.

Praegu on meil kõigi riikide müük erinevatel toodetel. Nüüd peame looma rea taseme turvalisuse, et näidata ainult konkreetse riigi tooteid, mis põhinevad toodetel, ja allpool on loetletud riigid.
Kanada, Prantsusmaa, Saksamaa, Mehhiko ja Ameerika Ühendriigid.
Järgige alltoodud samme.
1. samm: klõpsake vahekaardil MUDELING valikut „Halda rolle”.

2. samm: see avab akna „Rollide haldamine” nagu allpool.

3. samm: esimese riigi rolli loomiseks klõpsake valikul „Loo”.
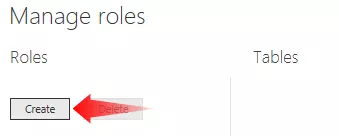
4. samm: andke sellele rollile nimi. Kuna loome esimest riiklikku julgeolekut, andke nimedeks Kanada.

5. samm: Järgmisena on meil tabeli nimi "Andmetabel", klõpsake ellipsil (kolm punkti) ja see näitab valikut "Lisa filtrid".

6. samm: hõljutage kursorit nupul „Lisa filter”, see avab kõik tabeli veerud. Kuna rakendame riigipõhist rea taseme turvalisust, valige veerus „Riik” valik.

7. samm: avaldise „DAX” abil peame siin oma rolli looma. Sisestage riigi nimi topelt jutumärkides. Akna „Rollide haldamine” sulgemiseks klõpsake nuppu „Salvesta“.

8. samm: nüüd oleme loonud riigile Kanada Kanada rea taseme turvalisuse.
Vahekaardi MUDELING valiku „Rollide haldamine” kõrval on meil valik nimega „Kuva rollidena”.

See avab meie loodud rollide loendi. Valige roll „Kanada” ja klõpsake nuppu „Ok”.

Nüüd näeme ainult "Kanada" riikide müügitabelit.
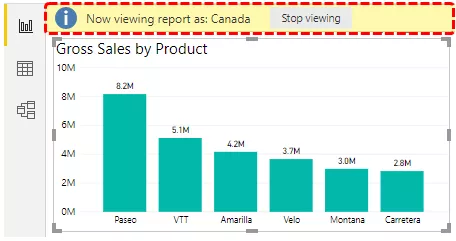
Nagu diagrammi ülaosas näete, näitab vanema graafiku juurde naasmiseks "nüüd aruannet Kanadana", klõpsates valikul "Lõpeta vaatamine".
See loob rollid ka teistele riikidele.
Nüüd peame Power BI teenustes määrama aruande jagamiseks meiliaadressid.
Konfigureerige Power BI teenused
- Avaldage aruanne Power BI Servicesis, klõpsates Power BI Desktopi suvandil Avalda.

- Logige nüüd sisse Power BI Services kontole Power BI teenuste kontol ja see avaldatakse jaotises Minu tööruum.

- Klõpsake Dataseti all avaldatud artikli ees kolmel punktil.

- Valige suvand „Turvalisus“.

- See näitab teie jaoks rea taseme turbevalikut. Sisestage siia vastava müügijuhi e-posti aadress ja klõpsake valikul „Lisa”.

Nüüd salvestage see. Nii saame Power BI-s luua rea taseme turvalisuse.
Märkus: Power BI armatuurlaua faili saab alla laadida ka allolevalt lingilt ja vaadata saab lõplikku väljundit.
Selle Power BI turbemalli saate alla laadida siit - Power BI turbemallAsjad, mida meeles pidada
- Kui rea taseme turvalisus on töölaual loodud, peate aruande avaldama Power BI Servicesis ja aruande jagamiseks asjaomase isikuga peab teil olema tasuline versioon.
- Asjaomane isik saab vaadata ainult filtreeritud andmeid.








