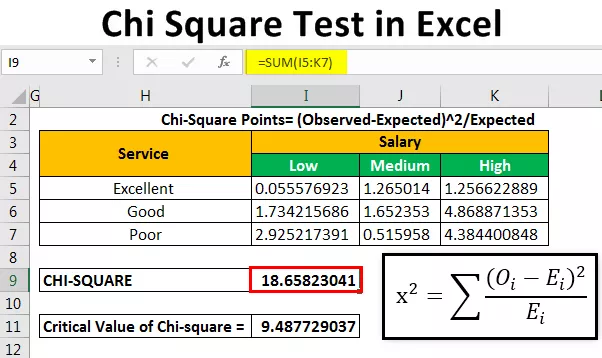Kuidas kasutada Power BI päringiredaktorit?
Päringiredaktor on Power BI Desktopiga saadaval olev tööriist andmete teisendamiseks, andmestruktuuri kujundamiseks kasutajate vajadustele vastavaks ja pärast andmete teisendamist saame teisendatud andmetega töötamiseks uuesti Power BI Desktopi laadida.
Selles artiklis me näitame teile, kuidas kasutada mudelit „Power BI Query” täies ulatuses.
- Kui avate vahekaardi HOME all Power BI Desktopi, näeme seda valikut „Muuda päringuid”.

- Kui klõpsate sellel suvandil, viib teid aknasse „Power Query Editor”. Kui Power BI-sse pole andmeid üles laaditud, näeme järgmist akent.

Kuid ilma andmeteta ei saa me Power Query Editoriga midagi peale hakata. Ok, laadime üles mõned andmed ja vaatame, kuidas seda akent kasutada.
Allpool olevad andmed laadin Exceli töövihiku kaudu üles Power BI Desktopi. Võite töövihiku alla laadida ja sama üles laadida, et seda minuga koos jälgida.

Pärast andmete üleslaadimist näeme sama ka jaotises „Andmete paigutus”.

Nüüd on nendes andmetes veerg kuupäev, mis sisaldab ka aega, kuid me ei soovi seda aega näha ja meil pole veergu “Kasum”, mis saabuks valemi “Müük - maksumus” abil.
Niisiis, kogu andmete teisendamine toimub Power BI-s „Query Editor” abil.
- Minge vahekaardile „KODU” ja klõpsake nuppu „Muuda päringuid”.

Sellel suvandil klõpsates suunatakse teid üleslaaditud andmetega aknasse Power Query Editor.
Aknas „Power Query Editor” on meil 4 tavalist valikut.
- Esimene neist on vahekaart Ribbon.

- Teine on meie andmetabeli nimi “ Tabel ”.

- Kolmas on tabeli andmete eelvaade .

- Neljas on aken „ Query Setting ” ja selles saame tühistada muudatused, mis me teeme enne andmete uuesti Power BI Desktopi üleslaadimist.

- Andmete teisendamise esimene nõue on muuta veeru „Kuupäev” vormingut „Kuupäev”, seega valige veerg ja klõpsake valikul „Vorming”.

- Sellel klõpsates avaneb teile allpool olev valik.

- Valige sellest ainult suvand „Kuupäev” ja see vormindab kuupäeva ja kellaaja ainult väärtuseks „Kuupäev”.

- Kui see toiming on tehtud, näeme seda sammu salvestatud jaotises „Päringu seaded”.

- Kui soovite eelmisele sammule tagasi minna, saate selle sammu lihtsalt kustutada, klõpsates kustutamisikoonil.

- Ok, nüüd peame kasumi väärtuse saamiseks lisama uue veeru. Nii klõpsake jaotises „Lisa veerg” valikut „Kohandatud veerg”.

- See avab akna „Kohandatud veerg“.

- Pange veerule „Kohandatud veerg” nimeks „Kasum”.

- Järgmisena peame kasumi väärtuse saavutamiseks rakendama valemit. Kohandatud veeruvalemi all kasutage alltoodud valemit.

Märkus. Topeltklõpsake veerunimedel valemiväljale lisamiseks.
- Nüüd klõpsake nuppu „Ok” ja näeme seda uut veergu andmetabelis.

Niisiis, veerg, mida varem andmetabelis polnud, on lisatud andmetabelisse.
- Oletame, et indeksnumbrite saamiseks peame sisestama "Seerianumber". Klõpsake sama vahekaardi „Lisa veerg“ all „Indeksiveeru“ rippmenüüd.

- Kui soovite, et indeksinumbrid oleksid ilmunud 0-st, valige „Alates 0“ või kui soovite, et indeksinumbrid oleksid ilmunud alates 1-st, siis valige „Alates 1“. Olen valinud “Alates 1” ja sattusin uue veeru alla.

- Ok, nüüd laadime äsja teisendatud andmed tagasi Power BI Desktopi. Klõpsake vahekaardi Avaleht valikul „Sule ja rakenda“.

- Kui klõpsate ülaltoodud suvandil, sulgeb see akna ja näitab rakendatavate muudatuste teadet.

Nüüd on meil äsja muudetud andmed paigas.

Niimoodi saate jaotise „Power BI Query” abil andmeid teisendada.
Märkus. Power BI päringiredaktori faili saab alla laadida ka allolevalt lingilt ja vaadata lõplikku väljundit.
Selle Power BI päringumalli saate alla laadida siit - Power BI päringumallAsjad, mida meeles pidada
- See pole midagi muud kui Power Query Editor.
- Seda kasutatakse andmete teisendamiseks.
- Power BI Query mudelis on palju võimalusi, nii et vastavalt andmestruktuuri nõudele saame neid Power BI-s kasutada.